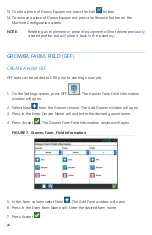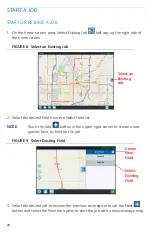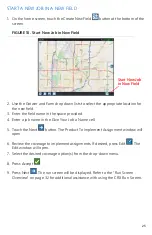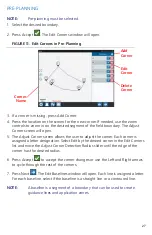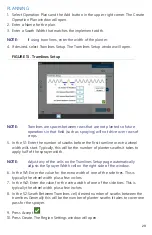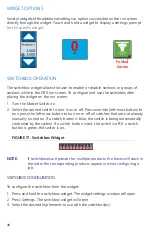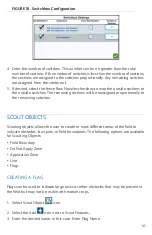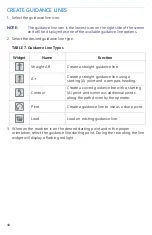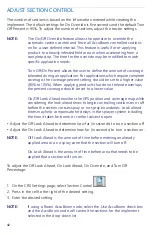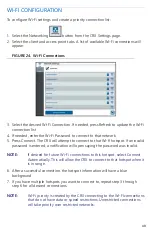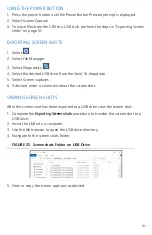36
WIDGET OPTIONS
Several widgets offer additional settings or options accessible on the run screen
directly through the widget. Touch and hold a widget to display a settings prompt
for the specific widget.
SWITCHBOX OPERATION
The switchbox widget allows the user to enable or disable sections or groups of
sections while in the CRX run screen. To configure and use the switchbox after
placing the widget on the run screen:
1. Turn the Master Switch on.
2. Select the desired switch to turn it on or off. Press override (left-most button) to
turn press the left-most button to turn on or off all switches that are not already
manually turned on. If a switch button is blue, the switch is being automatically
controlled by the system. If a switch button is red, the switch is off. If a switch
button is green, the switch is on.
FIGURE 17. Switchbox Widget
NOTE:
If switchboxes are present for multiple products, the boxes will stack in
the order the corresponding products appear in when configuring a
job.
SWITCHBOX CONFIGURATION
To configure the switchbox from the widget:
1. Press and hold the switchbox widget. The widget settings window will open.
2. Press Settings. The switchbox widget will open.
3. Select the desired Implements to use with the switchbox(es).
Folded
Corner