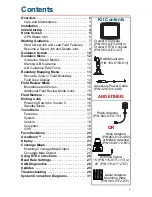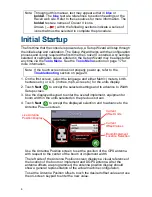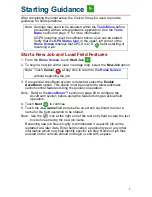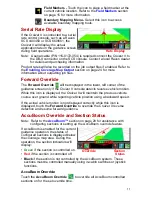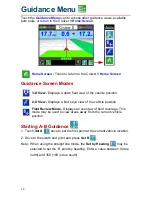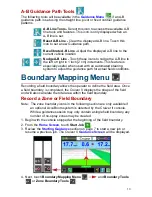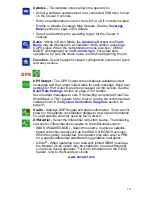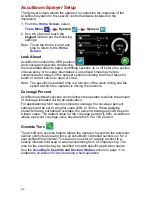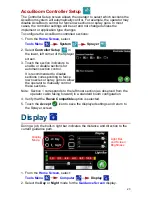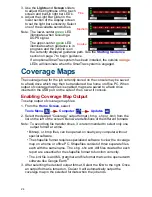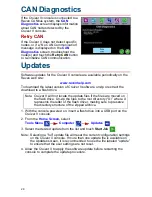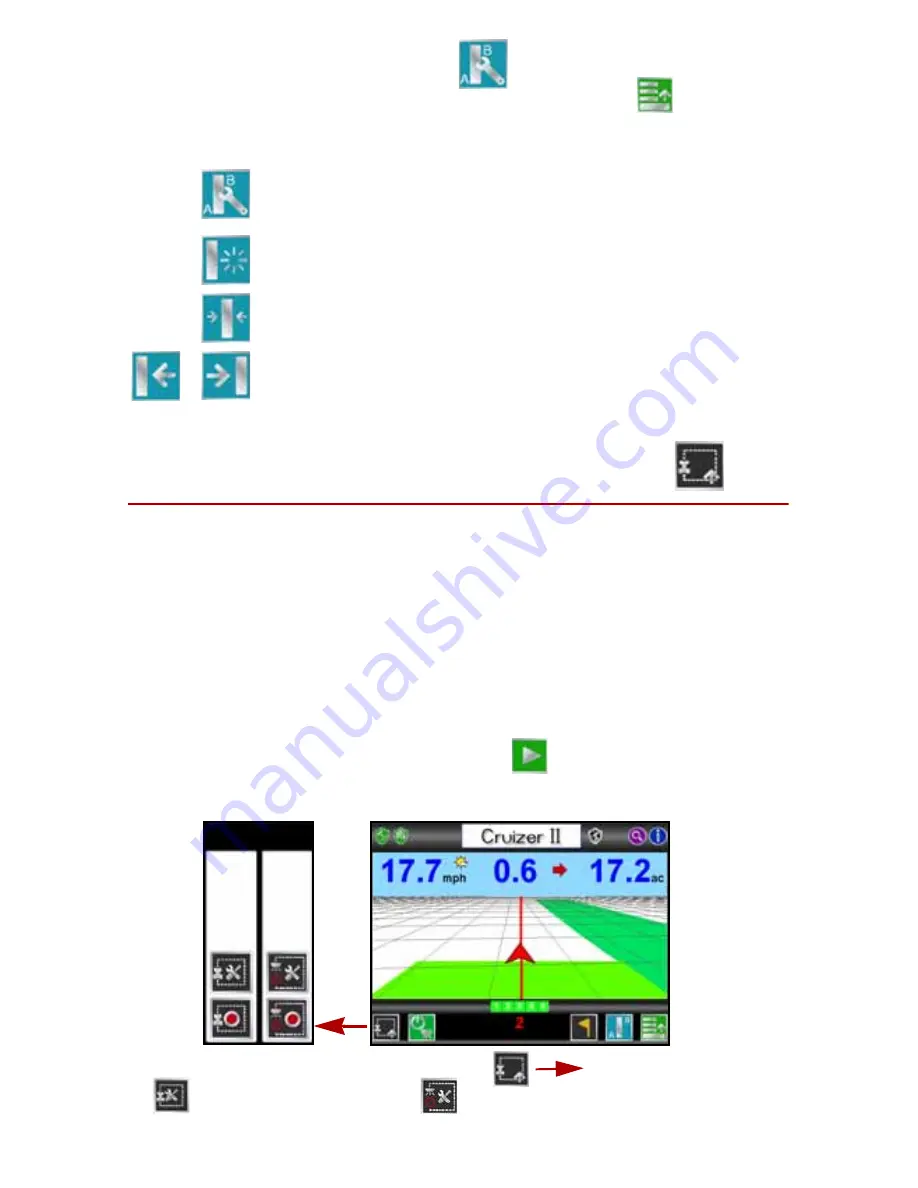
1 3
A-B Guidance Path Tools
The following tools will be available in the
Guidance Menu
if an A-B
guidance path is set using the straight line, pivot or fixed contour guidance
patterns.
Boundary Mapping Menu
Recording a field boundary allows the operator to define the field area. Once
a field boundary is completed, the Cruizer II displays the shape of the field
and will also calculate the total area within the field boundary.
Record a Zone or Field Boundary
Note: The zone boundary icons in the following section are only available if
an optional AccuBoom system is detected by the Cruizer II console.
While a guidance session may only contain a single field boundary, any
number of no-spray zones may be created.
1. Begin with the vehicle stopped at the beginning of the field boundary.
2. From the
Home Screen
, touch
Start Job
.
3. Review the
Starting Guidance
section on page 7
to start a new job or
resume a previous job. The Cruizer II
Guidance Screen
will be displayed.
4. Next, touch
Boundary Mapping Menu
and
Boundary Tools
or
Zone Boundary Tools
.
A-B Line Tools -
Select this icon to access the available A-B
line tools and features. This icon is only displayed when an
A-B line is set.
Reset A-B Line -
Clear the displayed A-B line. Touch this
icon to set a new Guidance path.
Recalibrate A-B Line -
Adjust the displayed A-B line to the
current vehicle location.
Nudge A-B Line -
Touch these icons to nudge the A-B line to
the left or right in 1 inch [2 cm] increments. This feature is
especially useful when used with an automated steering
system to adjust the guidance path for actual field conditions.
Summary of Contents for Cruizer II
Page 1: ... Software Version 3 0 Cruizer II Operation Guide ...
Page 34: ...3 2 FIGURE 3 Cruizer II with SmartSteer 3D SmartBoom and SCS 440 ...
Page 35: ...3 3 FIGURE 4 Cruizer II RTK with Slingshot and SmarTrax ...
Page 36: ...3 4 ...
Page 37: ......
Page 38: ......