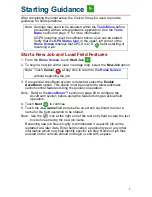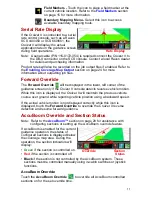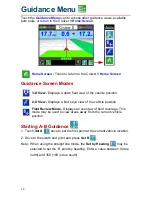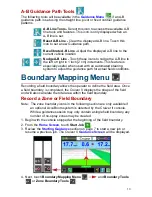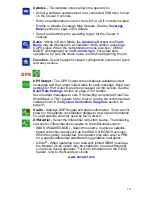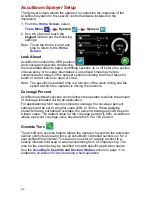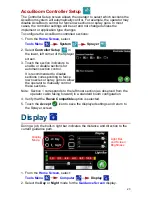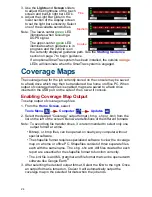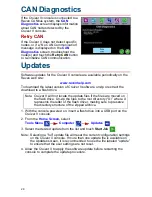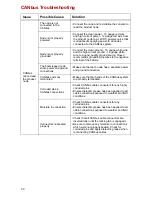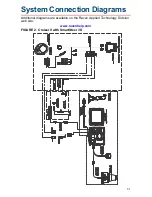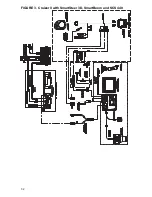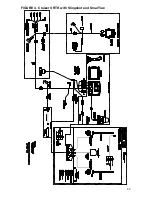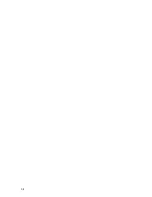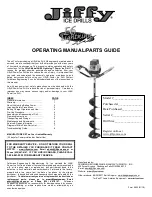1 9
GPS
Updates -
The Updates screen allows the operator to:
• Select a software update stored on a connected USB drive to load
on the Cruizer II console.
• Enter an authorization code for the e-Dif or L-Dif correction signal.
• Enable or disable Coverage Map Outputs. See the
Coverage
Maps
section on page 24
for details.
• Select and authorize the operating region for the Cruizer II
console.
Demo -
While in Demo Mode, the
Guidance Screen
and
Tools
Menu
may be displayed in a simulation mode without receiving a
DGPS signal. When the demonstration mode is active, “DEMO
MODE” will displayed on the
Home Screen
. For actual field
operations, be sure the demo mode is off before beginning the job.
Favorites -
Select frequently viewed configuration screens for quick
and easy access.
GPS Output -
The GPS Output screen displays available output
messages and the current output rates for each message. Baud rate
settings for Port A and B are also accessed via this screen. See the
Baud Rate Settings
section on page 27 for details.
Set all output messages to zero if connecting an optional SmarTrax,
SmartSteer or TM-1 system to the Cruizer II using the recommended
cables shown in the
System Connection Diagrams
section on
page 31.
Health -
Displays DGPS signal and status information. Touch a point
shown in the satellite constellation display to view signal information
for each satellite currently used by the Cruizer II.
Differential -
Select the differential correction source. The following
sources for differential are available on the differential screen:
• SBAS (WAAS/EGNOS) - Select this source to utilize a satellite
based correction signal such as the WAAS or EGNOS services.
When this option is selected, the operator may also enter a PRN
for a specific differential satellite during guidance operations.
• Gl1de
®
- When operating in an area with limited SBAS coverage,
the NovAtel Gl1de option may be enabled to provide differential
corrections during operation. For more information on the Gl1de
feature, refer to the NovAtel web site:
www.novatel.com
Summary of Contents for Cruizer II
Page 1: ... Software Version 3 0 Cruizer II Operation Guide ...
Page 34: ...3 2 FIGURE 3 Cruizer II with SmartSteer 3D SmartBoom and SCS 440 ...
Page 35: ...3 3 FIGURE 4 Cruizer II RTK with Slingshot and SmarTrax ...
Page 36: ...3 4 ...
Page 37: ......
Page 38: ......