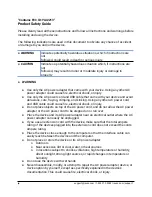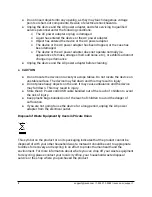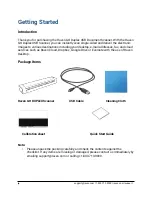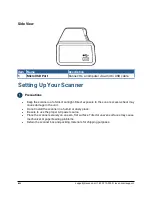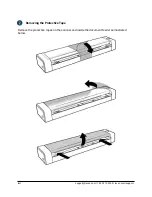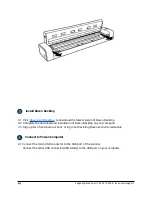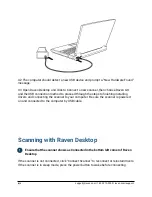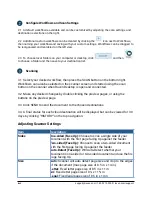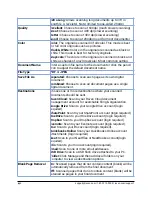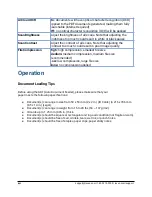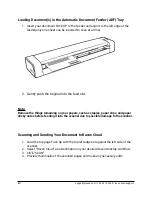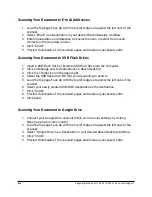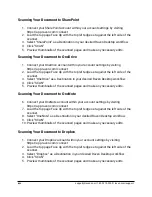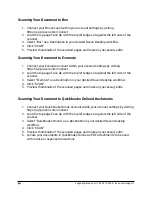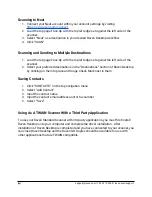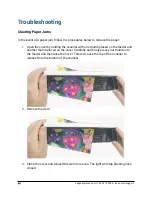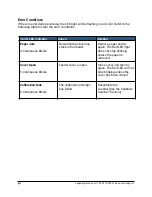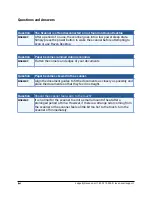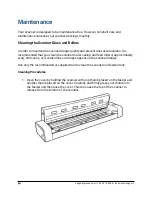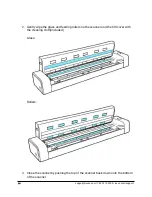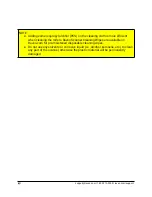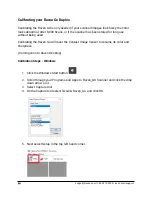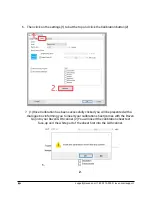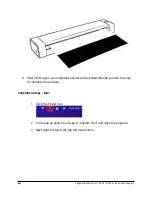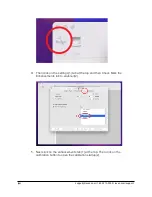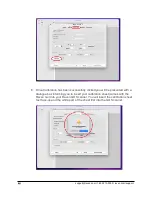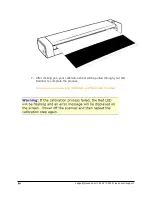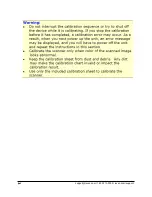Scanning Your Document to SharePoint
1. Connect your SharePoint account within your account settings by visiting
https://app.raven.com/connect
2. Load the top page Face Up with the top left edge set against the left side of the
scanner.
3. Select “SharePoint” as a Destination in your desired Raven Desktop workflow.
4. Click “SCAN”.
5. Preview thumbnails of the scanned pages and make any necessary edits.
Scanning Your Document to OneDrive
1. Connect your OneDrive account within your account settings by visiting
https://app.raven.com/connect
2. Load the top page Face Up with the top left edge set against the left side of the
scanner.
3. Select “OneDrive” as a Destination in your desired Raven Desktop workflow.
4. Click “SCAN”.
5. Preview thumbnails of the scanned pages and make any necessary edits.
Scanning Your Document to OneNote
6. Connect your OneNote account within your account settings by visiting
https://app.raven.com/connect
7. Load the top page Face Up with the top left edge set against the left side of the
scanner.
8. Select “OneNote” as a Destination in your desired Raven Desktop workflow.
9. Click “SCAN”.
10.Preview thumbnails of the scanned pages and make any necessary edits.
Scanning Your Document to Dropbox
1. Connect your Dropbox account within your account settings by visiting
https://app.raven.com/connect
2. Load the top page Face Up with the top left edge set against the left side of the
scanner.
3. Select “Dropbox” as a Destination in your desired Raven Desktop workflow.
4. Click “SCAN”.
5. Preview thumbnails of the scanned pages and make any necessary edits.
19
support@raven.com | 1-800-713-9009 | raven.com/support