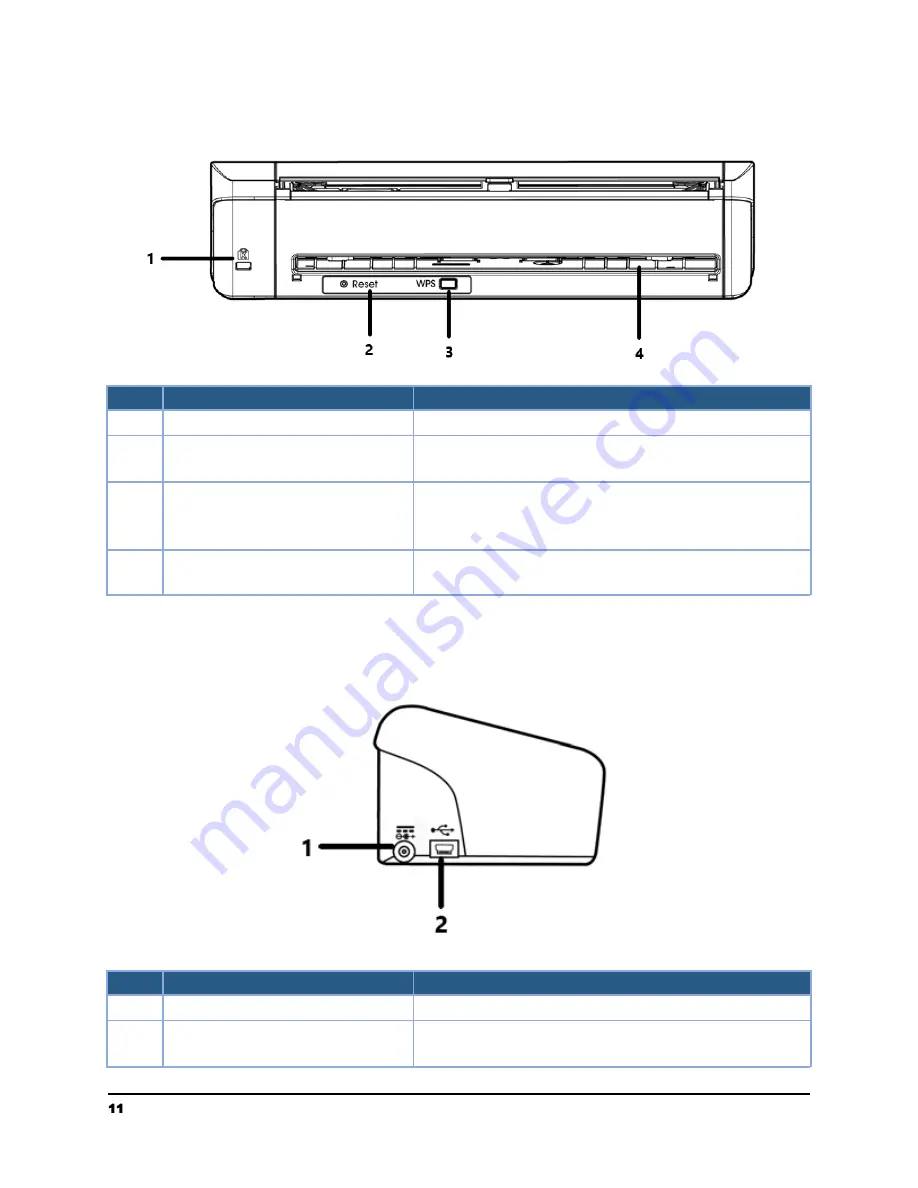
Rear View
Item Name
Description
1
Kensington Security Slot
Attach to a lock to secure the scanner.
2
Reset
Press to reset Wi-Fi login to factory default
settings.
3
WPS Button
Press to use WPS (Wi-Fi Protected Setup) to
connect to a wireless access point which
supports WPS.
4
Rear Slot
Used to insert a rear feeder when feeding
documents from the rear.
Side View
Item Name
Description
1
Power Jack
Connect the AC power adapter to the scanner.
2
Micro USB Port
Used to plug the micro end of the USB cable to
the USB port on a computer.
11
support@raven.com | 1-800-713-9009 | raven.com/support













































