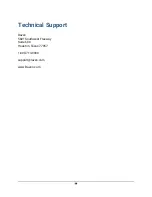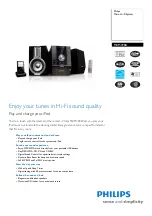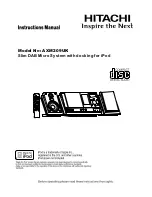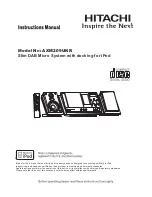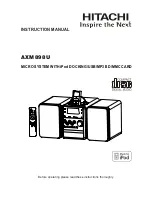4. Press “Scan”.
5. Preview thumbnails of the scanned pages and make any necessary edits.
Scanning and Sending Your Document to Google Drive
1. Connect your Google Drive account within your account settings by visiting
https://app.raven.com/connect
2. Load the stack of documents with the top of the pages pointing into the feeder.
3. Verify that the paper guides are aligned with the edges of the stack by sliding the
paper feed guides in the automatic feeder tray.
4. Select “Google Drive” as the Destination.
5. Press “Scan”.
6. Preview thumbnails of the scanned pages and make any necessary edits.
Scanning and Sending Your Document to Dropbox
1. Connect your Dropbox account within your account settings by visiting
https://app.raven.com/connect
2. Load the stack of documents with the top of the pages pointing into the feeder.
3. Verify that the paper guides are aligned with the edges of the stack by sliding the
paper feed guides in the automatic feeder tray.
4. Select “Dropbox” as the Destination.
5. Press “Scan”.
6. Preview thumbnails of the scanned pages and make any necessary edits.
Scanning and Sending Your Document to Box
1. Connect your Box account within your account settings by visiting
https://app.raven.com/connect
2. Load the stack of documents with the top of the pages pointing into the feeder.
3. Verify that the paper guides are aligned with the edges of the stack by sliding the
paper feed guides in the automatic feeder tray.
4. Select “Box” as the Destination.
5. Press “Scan”.
6. Preview thumbnails of the scanned pages and make any necessary edits.
Scanning and Sending Your Document to Evernote
1. Connect your Evernote account within your account settings by visiting
https://app.raven.com/connect
2. Load the stack of documents with the top of the pages pointing into the feeder.
3. Verify that the paper guides are aligned with the edges of the stack by sliding the
paper feed guides in the automatic feeder tray.
17