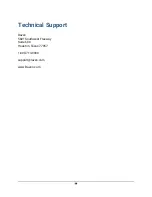4. Select “Evernote” as the Destination.
5. Press “Scan”.
6. Preview thumbnails of the scanned pages and make any necessary edits.
Scanning and Sending Your Document to Fax Numbers
1. Load the stack of documents with the top of the pages pointing into the feeder.
2. Verify that the paper guides are aligned with the edges of the stack by sliding the
paper feed guides in the automatic feeder tray.
3. Select “Fax” as the Destination.
4. Press “Scan”.
5. Preview thumbnails of the scanned pages and make any necessary edits.
Using As A Regular Scanner
To use your Raven Scanner Pro as a regular scanner, you must first install the TWAIN
and WIA drivers onto your computer. After installation of scanner driver is completed,
this scanner allows you to scan via a TWAIN, or a WIA interface. Start your
TWAIN-compliant image editing software application to select a TWAIN or WIA user
interface. You may also launch Microsoft’s Scanner and Camera Wizard to scan via a
WIA user interface.
To ensure your computer can identify the USB scanner, please install the scanner driver
first before connecting the scanner to your computer.
Installing The Driver and Connecting To The Computer
1. Visit www.Raven.com/faq to download the Windows or Mac driver file
2. Complete the installation instructions to install the driver onto your computer
3. Connect the square end of the USB cable to the USB port of your scanner.
Connect the rectangle end to the USB port at the rear side of your computer (not
provided).
4. The computer should detect a new USB device and prompt a “New Hardware
Found” message.
18