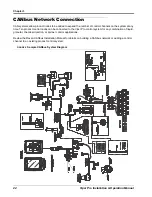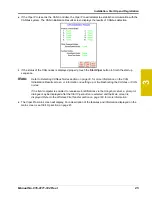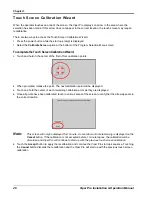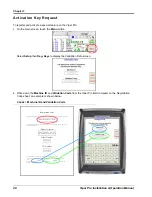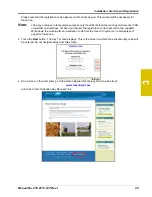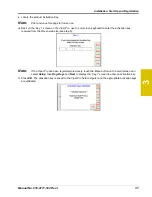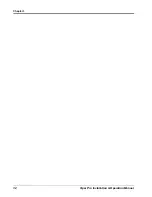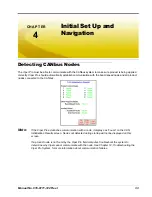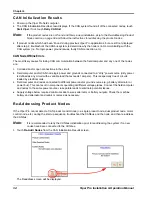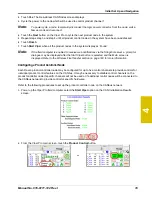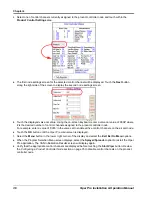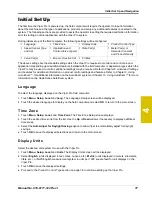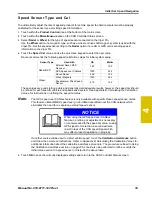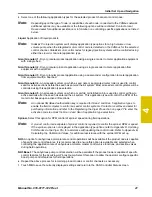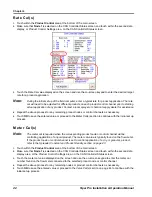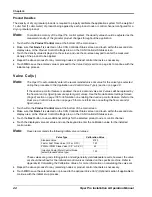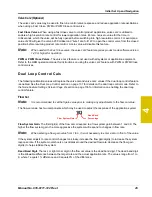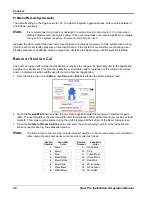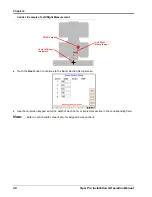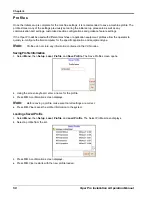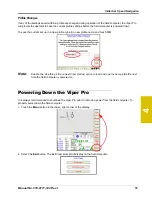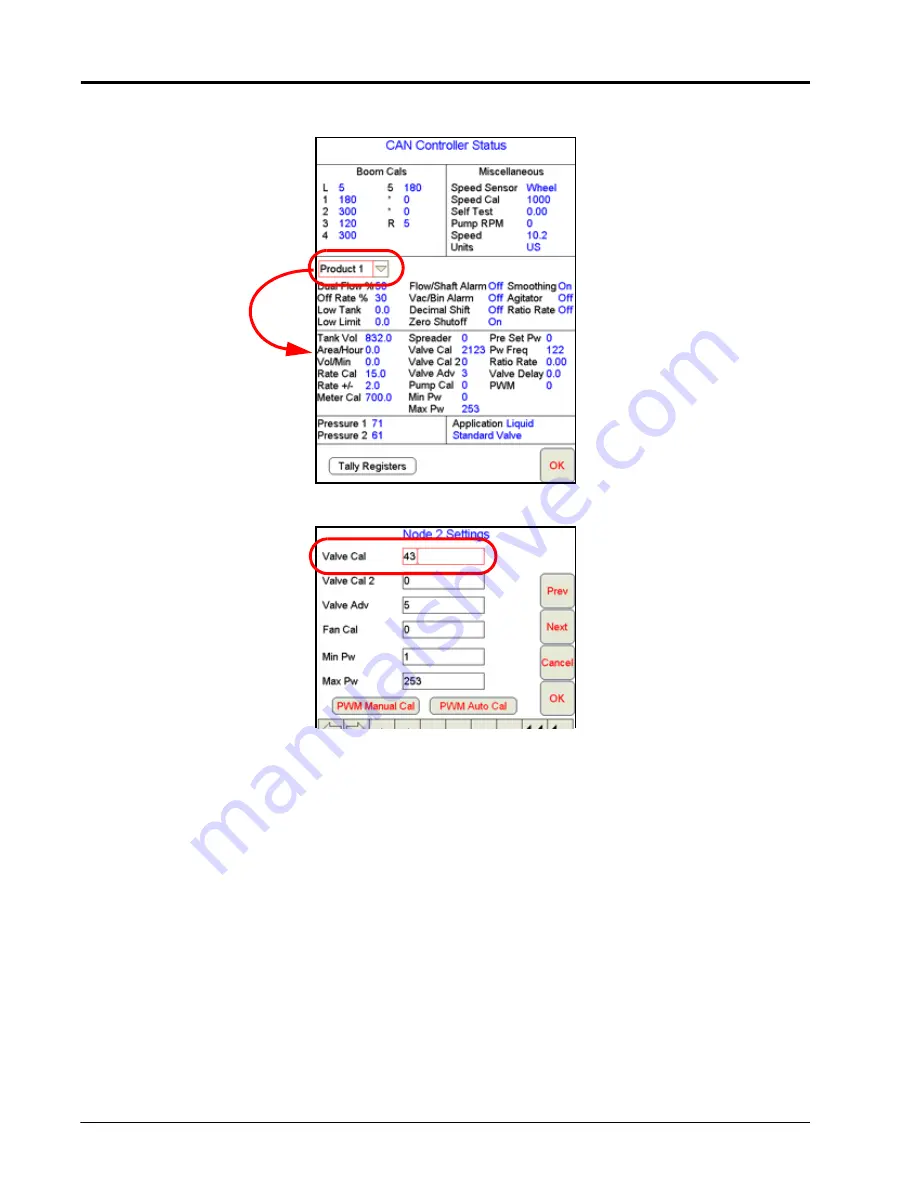
Chapter 4
36
Viper Pro Installation & Operation Manual
3.
Select one of control channels currently assigned to the product controller node and touch within the
Product Control Settings
area.
4.
The first node settings screen for the selected control channel will be displayed. Touch the
Next
button
along the right side of the screen to display the second node settings screen.
5.
Touch the displayed valve cal value. Using the on-screen keyboard, enter a valve cal value of ‘900#’ where
# is the desired number of control channels assigned to the product controller node.
For example, enter a value of ‘9005’ in the valve cal to enable all five control channels on the air cart node.
6.
Touch the
OK
button until the Viper Pro main screen is displayed.
7.
Select the
Menu
button in the lower, right corner of the display and select the
Exit
,
Exit to Menu
options.
8.
When the Program Selection Menu screen displays, select the
Sprayer/Spreader
option to restart the Viper
Pro application. The CAN Initialization Results screen will display again.
9.
Verify that the appropriate control channels are displayed before touching the
Start Viper
button. Review
Configuring a Product Controller Node
section on page 35 to disable control channels on the product
controller node.
Summary of Contents for Viper Pro
Page 1: ... Software Version 3 10 Viper Pro Installation Operation Manual ...
Page 42: ...Chapter 3 32 Viper Pro Installation Operation Manual ...
Page 132: ...Chapter 6 122 Viper Pro Installation Operation Manual ...
Page 138: ...Chapter 7 128 Viper Pro Installation Operation Manual ...
Page 180: ...Manual No 016 0171 122 Rev I 170 Advanced Settings and Features ...
Page 194: ...Chapter 9 184 Viper Pro Installation Operation Manual ...
Page 214: ...Chapter 11 204 Viper Pro Installation Operation Manual ...
Page 262: ...Appendix B 252 Viper Pro Installation Operation Manual ...
Page 276: ...Appendix F 266 Viper Pro Installation Operation Manual ...
Page 284: ...Appendix I 274 Viper Pro Installation Operation Manual ...
Page 292: ...Appendix J 282 Viper Pro Installation Operation Manual ...
Page 299: ......