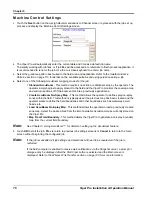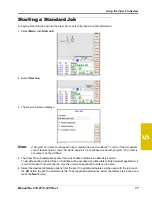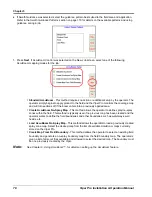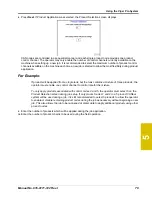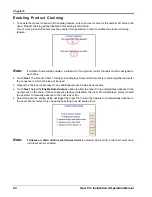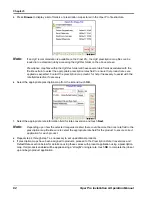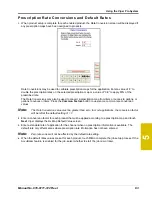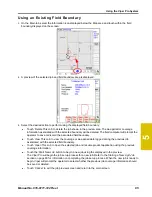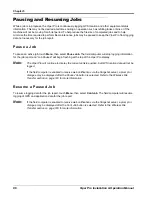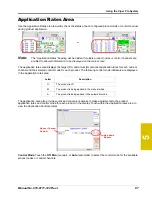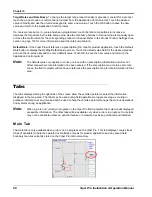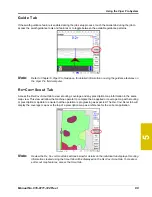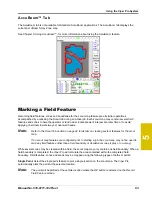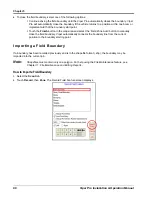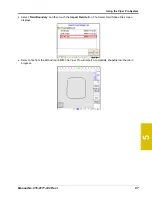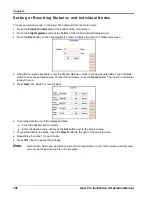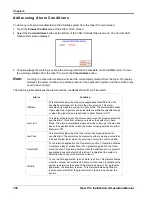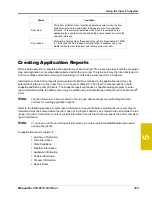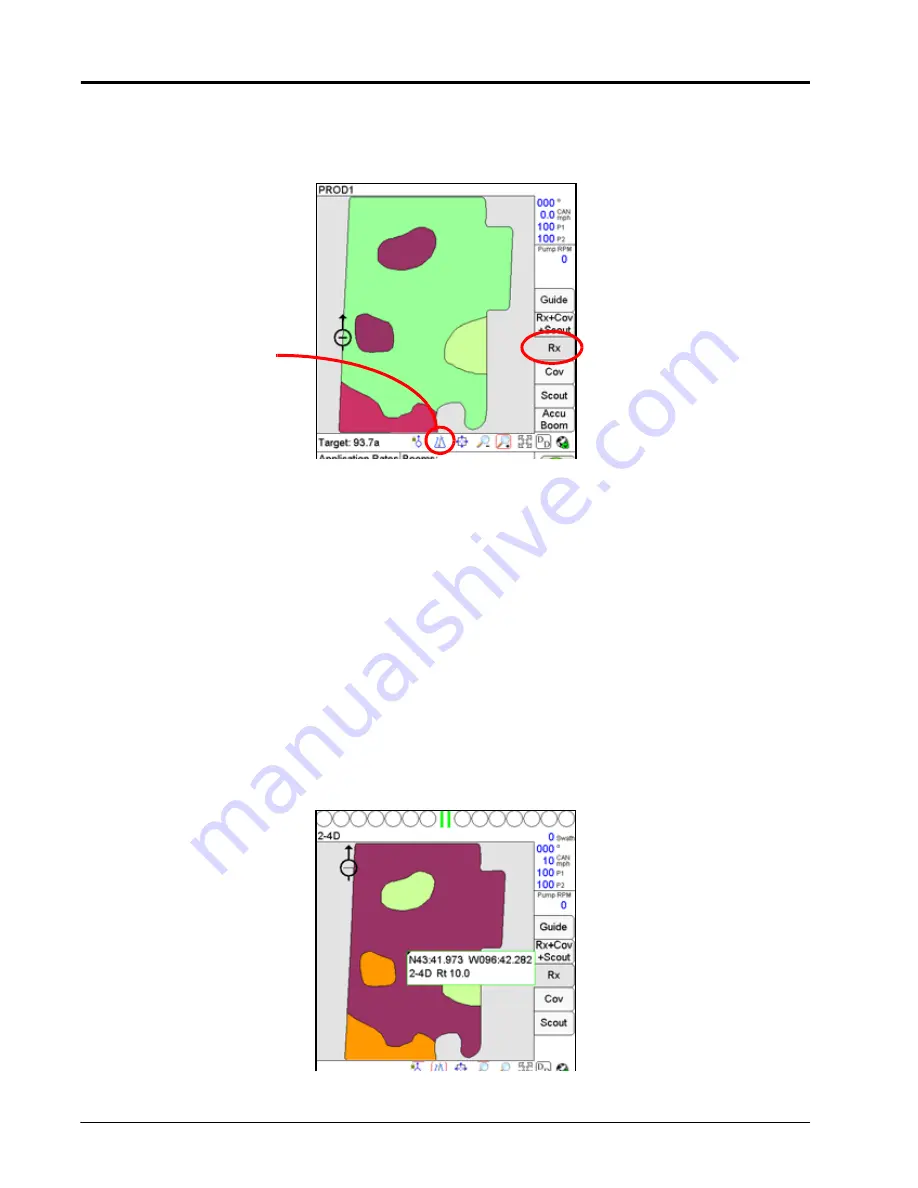
Chapter 5
90
Viper Pro Installation & Operation Manual
Rx Tab
The Rx tab is only accessible if a prescription map is loaded for at least one product during the job setup
process. The Rx tab displays the target, or the total, area of the prescription map.
Accessing Prescription Map Information
Additional information contained within the prescription map is accessible through the Rx tab. The operator
may access the following information using the tools available on the Rx tab:
•
Latitude
•
Longitude
•
Product associated with the prescription map
•
Prescription application rates
To display the above information:
1.
Load a job with a valid prescription map.
2.
Touch the
Rx
tab and select the appropriate product node or control channel above the map display.
3.
Select the
Prescription icon
from the map tools display below the map area.
4.
Touch an area or zone on the map. The Viper Pro displays prescription rate information for the selected
map area.
Note:
For more information on prescription maps, see thePrescription (Rx) Maps section on page 157.
Prescription (Rx) Icon
Summary of Contents for Viper Pro
Page 1: ... Software Version 3 10 Viper Pro Installation Operation Manual ...
Page 42: ...Chapter 3 32 Viper Pro Installation Operation Manual ...
Page 132: ...Chapter 6 122 Viper Pro Installation Operation Manual ...
Page 138: ...Chapter 7 128 Viper Pro Installation Operation Manual ...
Page 180: ...Manual No 016 0171 122 Rev I 170 Advanced Settings and Features ...
Page 194: ...Chapter 9 184 Viper Pro Installation Operation Manual ...
Page 214: ...Chapter 11 204 Viper Pro Installation Operation Manual ...
Page 262: ...Appendix B 252 Viper Pro Installation Operation Manual ...
Page 276: ...Appendix F 266 Viper Pro Installation Operation Manual ...
Page 284: ...Appendix I 274 Viper Pro Installation Operation Manual ...
Page 292: ...Appendix J 282 Viper Pro Installation Operation Manual ...
Page 299: ......