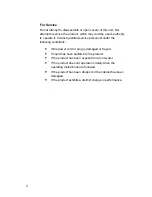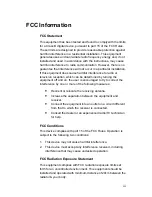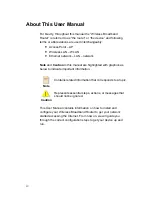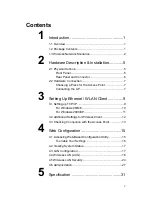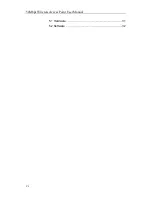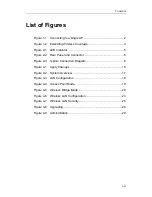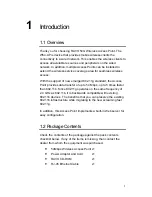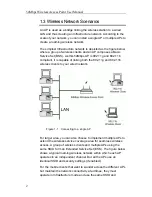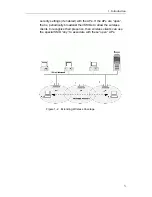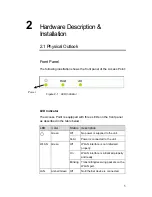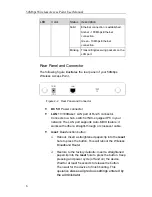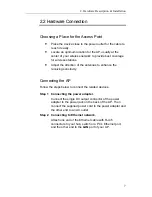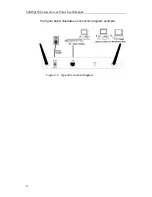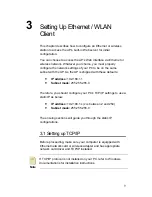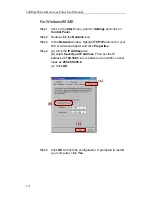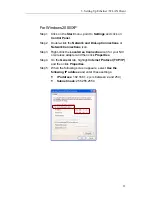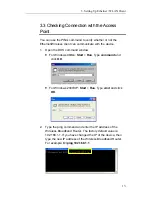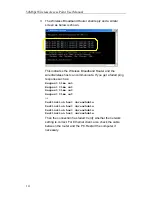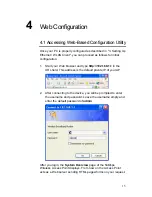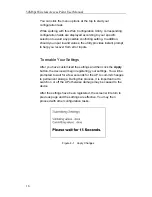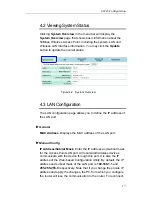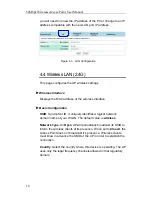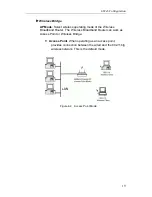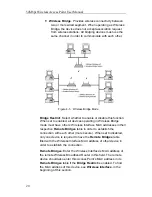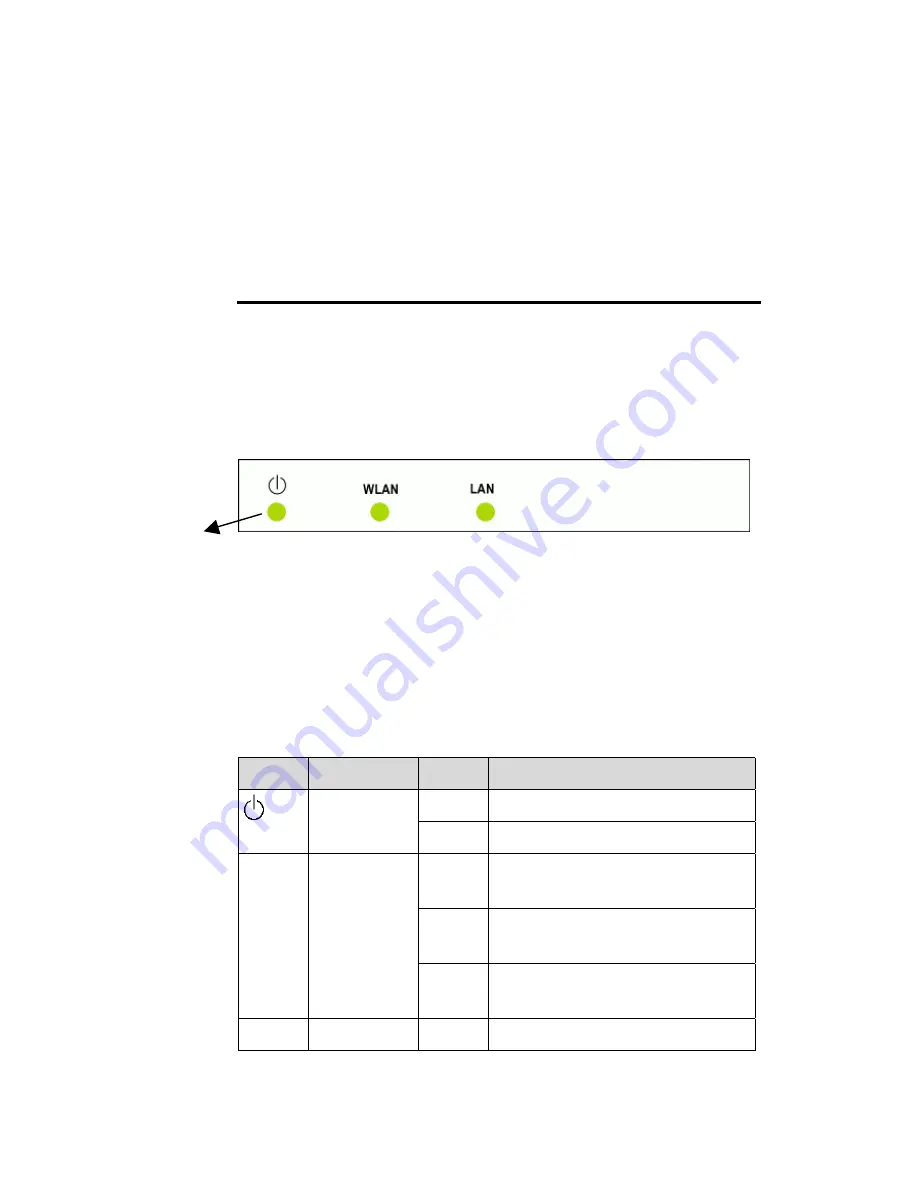
5
2
Hardware Description &
Installation
2.1 Physical Outlook
Front Panel
The following illustration shows the front panel of the Access Point:
Figure 2-1 LED Indicator
LED Indicator
The Access Point is equipped with three LEDs on the front panel
as described in the table below:
LED
Color
Status Description
Off
No power is supplied to the unit.
Green
Solid
Power is connected to the unit.
Off
WLAN interface is not initialized
properly.
On
WLAN interface is initialized properly
and ready.
WLAN Green
Blinking Transmitting/receiving packets on the
WLAN port.
LAN
Amber/Green Off
No Ethernet device is connected.
Power