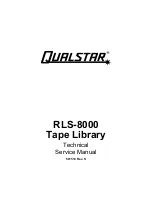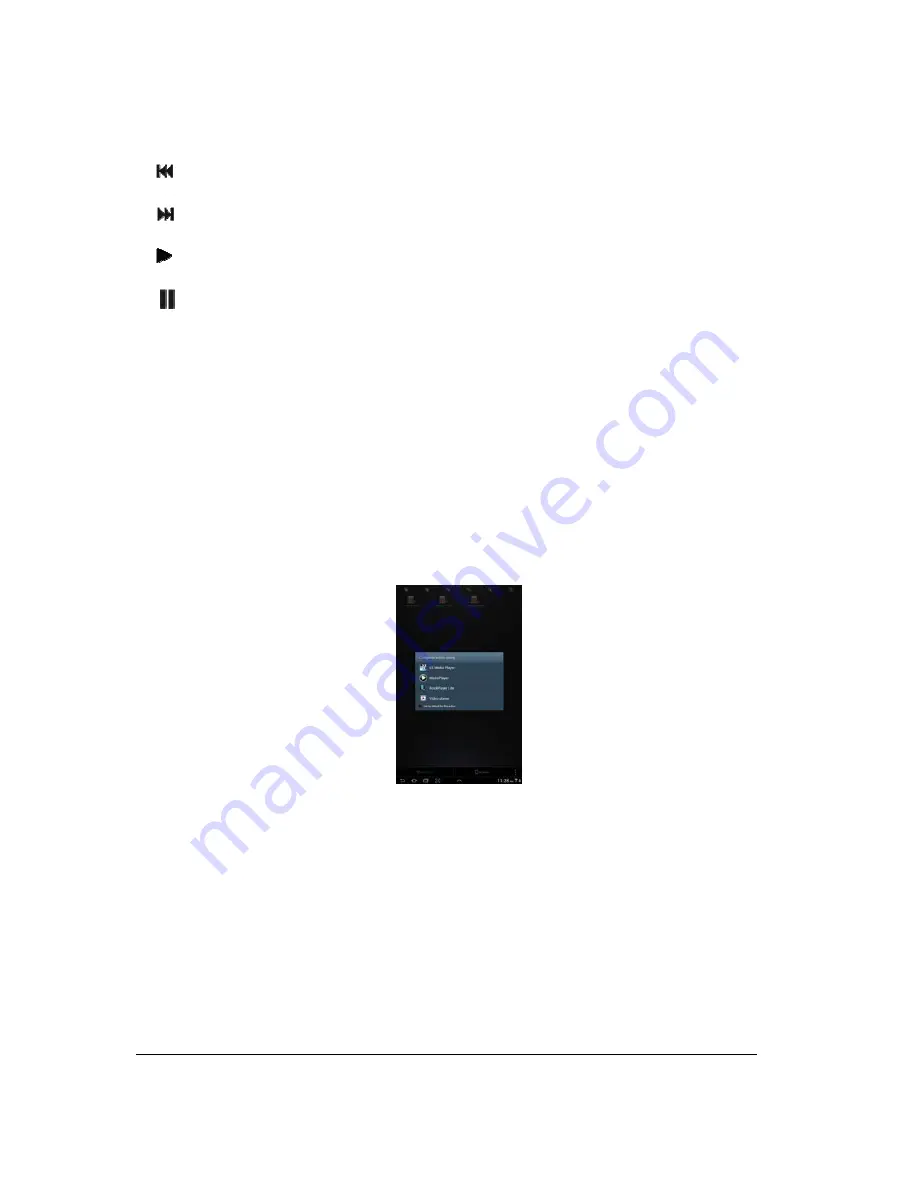
Power 7 Technology Corporation – Wi-Fi SD/USB Users Manuals v1.0
26
5.
Press and hold to fast-rewind the movie while playing.
6.
Press and hold to fast-forward the movie while playing.
7.
When clicked, it will start playing or resume playing the movie.
8.
When clicked, it will pause the movie from playing.
10.5 Playing movie/video (Android only)
Tip:
It is highly recommended to create a folder or folders where to copy all your movie files into the
Wi-Fi SD/USB for ease of use and file organization.
The movie or video files can be played regardless if you are inside the “My WiDisk” (or “My Wifi Disk for
Android) or “My Device.
Simply locate the movie or video file that you would like to play. Click on the file and the list of movie
player will appear as seen on the screenshot below.
Note:
The control panel will vary depending on the movie player installed on your Android devices.
Please consult the movie player’s user guide on how to control the movie.
10.6. Viewing/playing photos (iOS only)
Tip:
It is highly recommended to create a folder or folders where to copy all your pictures into the
Wi-Fi SD/USB for ease of use and file organization.
Note:
The Wi-Fi SD/USB currently supports .jpg, tiff, gif and .bmp images.