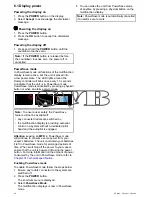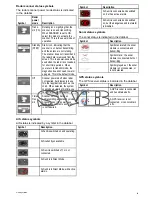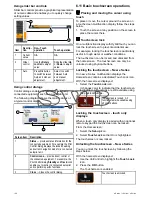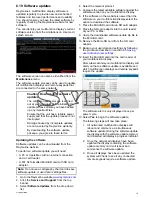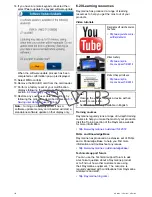3. Use the
Range in
or
Range out
controls to
switch the active application between splitscreen
and fullscreen views.
Selecting the active window — e7 / e7D
When viewing a splitscreen page you can select the
active application and view it fullscreen on an e7 /
e7D with the touch lock enabled by following the
steps below.
With a page featuring multiple applications displayed:
1. Press the
Menu
button.
2. Select
Cycle application
.
Selecting cycle application cycles through the
available applications.
3. Select
Fullscreen
to view the active application
in fullscreen, or
4. Select
Splitscreen
to return to the splitscreen
view.
Switching the active pane or display using
the keypad
The Switch Active button is used to switch the active
pane on a multi application page and / or to switch
the active display.
With multiple displays connected and / or multiple
application page(s) displayed:
Cycle sequence
D12880-1
2
3
4
1
5
1. Press the
Switch Active
button to enter switch
mode.
2. Use the
Rotary control
to cycle through the
available panes and / or displays.
The keypad will cycle through displays in the
order in which they were paired. On multi
application pages the Range buttons can be used
to switch the active application between full and
splitscreen.
3. Press the
Back
button or the
Switch Active
button to exit switch mode.
6.10 Screen overview
D12196-2
7
6
1
2
3
4
5
Screen item
Description
1
Home
•
Displays with a touchscreen
— Select
the onscreen
Home
icon to access the
Homescreen.
•
Non-touchscreen and HybridTouch
displays
— Use the physical
Home
button
to access the Homescreen.
2
Databar
— provides information about your
vessel and its environment. The type of
information in the databar can be customized
from the
Homescreen > Customize >
Databar Set-up
menu, if required.
3
Menu
— menu options are specific to the
application that you are currently using.
4
Status bar
— provides information specific
to each application. This information cannot
be edited or moved.
5
Context menu
— provides information and
options specific to each application.
6
Menu options
— menu options are displayed
when the Menu is selected.
7
Pop-up messages
— alert you to a situation
(such as an alarm), or unavailable function.
Pop-up messages may require a response
from you — for example, select
OK
to silence
alarms.
Menus
Menus enable you configure settings and
preferences.
Menus are used in the:
•
Homescreen
— to configure your multifunction
display and externally-connected equipment.
•
Applications
— to configure the settings for that
particular application.
Getting started
97
Summary of Contents for A series
Page 2: ......
Page 14: ...14 a Series c Series e Series...
Page 41: ...13 GPS receiver 14 Thermal camera 15 Wireless connection Planning the installation 41...
Page 48: ...48 a Series c Series e Series...
Page 80: ...80 a Series c Series e Series...
Page 118: ...118 a Series c Series e Series...
Page 184: ...184 a Series c Series e Series...
Page 188: ...188 a Series c Series e Series...
Page 206: ...206 a Series c Series e Series...
Page 228: ...228 a Series c Series e Series...
Page 290: ...290 a Series c Series e Series...
Page 310: ...310 a Series c Series e Series...
Page 340: ...340 a Series c Series e Series...
Page 374: ...374 a Series c Series e Series...
Page 422: ...422 a Series c Series e Series...
Page 436: ...436 a Series c Series e Series...
Page 462: ...462 a Series c Series e Series...
Page 463: ......
Page 464: ...www raymarine com...