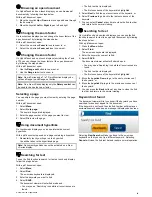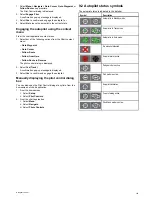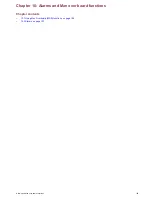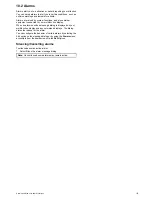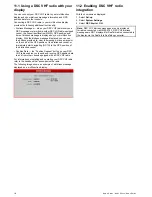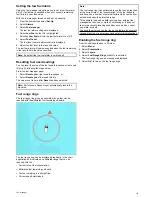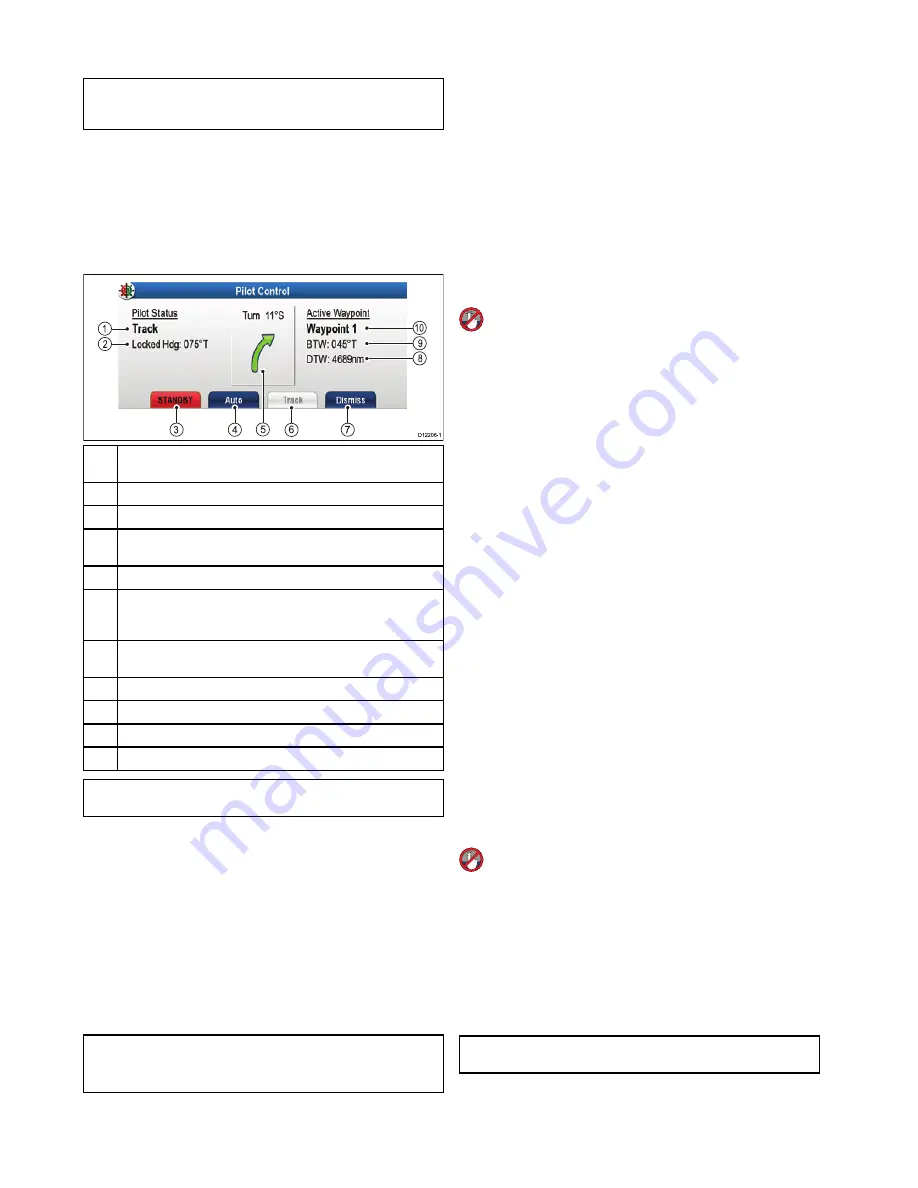
9.1 Autopilot control
You can use your multifunction display to control your autopilot.
Note:
For information on connecting your multifunction display
to a Raymarine autopilot system, refer to the documentation
that accompanied your autopilot.
With the Autopilot Control function enabled, you can use your
multifunction display to:
• Engage the autopilot and instruct it to follow a route, or a
waypoint.
• Disengage the autopilot.
• Silence the waypoint arrival alarm.
Pilot Control dialog
1
2
3
5
4
6
7
10
9
8
D
12206-1
Ite-
m
Description
1
Pilot Mode.
2
Current Locked Heading.
3
STANDBY
— Disengages the autopilot and return to manual vessel
control.
4
Auto
—Engages the autopilot.
5
Turn angle — The turn angle is only available for SPX autopilots
connected using SeaTalk
ng
. This indicates the direction and severity
of turns to be made under autopilot.
6
Track
— Engages the autopilot in Track mode and automatically
steers your vessel along a route plotted on your chartplotter.
7
Dismiss
— Dismisses the Pilot Control dialog.
8
Distance to next waypoint.
9
Bearing to next waypoint.
10
Next waypoint name.
Note:
The
Pilot Control
dialog will close if no action is taken
for 10 seconds.
The Pilot Control dialog is displayed in the following situations:
• When you select
Menu > Navigate > Goto Waypoint
,
Goto
Cursor
or
Follow Route
option in the chart application.
• When you select
Goto Waypoint
or
Goto Cursor
using the
chart context menu.
• When you place the cursor over an active route or waypoint
on the chart and select
Stop Goto
,
Stop Follow
or
Advance
Waypoint
from the context menu.
• When you are following a route or going to a waypoint or
cursor position, and select
Menu > Navigate > Stop Goto
,
Stop Follow
, or
Advance Waypoint
.
• When you arrive at a target waypoint.
Note:
When arriving at a waypoint, the dialog title bar turns red to
indicate waypoint arrival.
Enabling the autopilot control function
From the homescreen:
1. Select
Set-up
.
2. Select
System Settings
.
3. Select
Autopilot Control
so that On is highlighted.
Selecting Autopilot Control will switch the control between
On and Off.
Disengaging the autopilot using the
shortcuts menu
On multifunction displays which do not have a dedicated pilot
button (i.e. a65, a67, e7 and e7D) you can disengage the
autopilot from the Shortcuts menu.
With the autopilot engaged:
1. Press and release the
POWER
button.
2. Select
Disengage Pilot
.
The autopilot is disengaged, and put into standby mode.
Disengaging the autopilot using the pilot
button
On multifunction displays which have a dedicated pilot button
(i.e. New c Series and New e Series displays, excluding the e7
and e7D) you can disengage the autopilot using the dedicated
Pilot button.
With the autopilot engaged:
1. Press the
Pilot
button.
The autopilot is disengaged, and put into standby mode.
Disengaging the autopilot from the chart
application
On all multifunction display variants the autopilot can be
disengaged from the chart application’s menu.
In the chart application with the autopilot engaged:
1. Select
Menu > Navigate > Stop Goto
or
Stop Follow
.
The Pilot Control dialog is displayed.
2. Select
STANDBY
.
The autopilot is disengaged, and put in standby mode.
Engaging the autopilot using the shortcuts
menu
On multifunction displays which do not have a dedicated pilot
button (i.e. a65, a67, e7 and e7D) you can engage the autopilot
from the Shortcuts menu.
With the autopilot engaged:
1. Press and release the
POWER
button.
2. Select
Engage Pilot
.
The autopilot is engaged.
Engaging the autopilot using the pilot
button
On multifunction displays which have a dedicated pilot button
(i.e. New c Series and New e Series displays, excluding the
e7 and e7D) you can engage the autopilot using the dedicated
Pilot button.
With the autopilot disengaged:
1. Press the
Pilot
button.
The pilot control dialog is displayed.
2. Select
Engage Pilot
.
Note:
You can also automatically engage the autopilot by
pressing and holding the
Pilot
button.
Engaging the autopilot from the chart
application menu
In the chart application:
102
New a Series / New c Series / New e Series
Summary of Contents for a67
Page 2: ......
Page 4: ......
Page 8: ...8 New a Series New c Series New e Series...
Page 12: ...12 New a Series New c Series New e Series...
Page 20: ...20 New a Series New c Series New e Series...
Page 36: ...36 New a Series New c Series New e Series...
Page 70: ...70 New a Series New c Series New e Series...
Page 100: ...100 New a Series New c Series New e Series...
Page 110: ...110 New a Series New c Series New e Series...
Page 116: ...116 New a Series New c Series New e Series...
Page 158: ...158 New a Series New c Series New e Series...
Page 182: ...182 New a Series New c Series New e Series...
Page 204: ...204 New a Series New c Series New e Series...
Page 214: ...214 New a Series New c Series New e Series...
Page 236: ...236 New a Series New c Series New e Series...
Page 240: ...240 New a Series New c Series New e Series...
Page 260: ...260 New a Series New c Series New e Series...
Page 290: ...290 New a Series New c Series New e Series...
Page 306: ...306 New a Series New c Series New e Series...
Page 314: ...314 New a Series New c Series New e Series...
Page 329: ......
Page 330: ...www raymarine com...