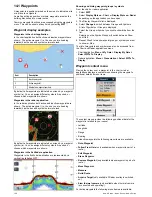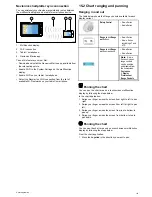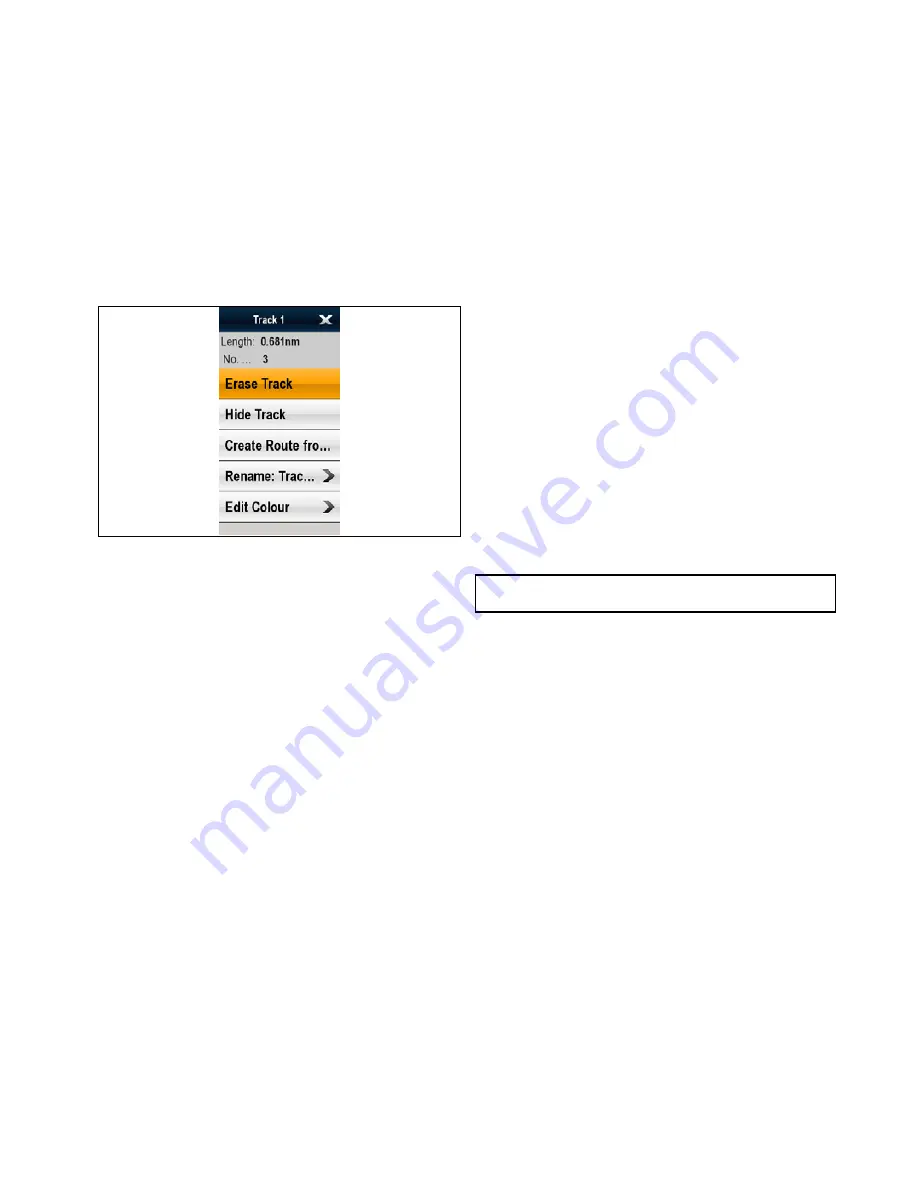
• Time— The track points are placed at regular intervals of
time.
• Distance— The track points are placed at regular intervals
of distance.
5. Select the
Track Interval
and set to the appropriate value:
• Units of time from the list displayed (available if “record
track by” is set to time).
• Units of distance from the list displayed (available if “record
track by” is set to distance).
• Not available — no Track Interval is available if the “record
track by” is set to auto).
Track context menu
Selecting a track in the chart application displays a context menu
showing the track length, number of points and menu items.
The context menu provides the following menu items:
•
Stop Goto
(only available during active navigation.)
•
Erase Track
•
Hide Track
•
Create Route From
•
Rename
•
Edit Color
•
Acquire Target
(only available if Radar overlay is switched
on.)
When creating a track the context menu options change to:
•
Stop Goto
(only available during active navigation.)
•
Stop Track
•
Erase Route
— Disabled
•
Create Route From
•
Rename
•
Edit Color
•
Acquire Target
(only available if Radar overlay is switched
on.)
Accessing the context menu
You can access the context menu by following the steps below.
1. New e Series or New c Series:
i.
Selecting a location, object or target on-screen and
pressing the
Ok
button.
2. Touchscreen multifunction displays:
i.
Selecting an object or target on-screen.
ii. Selecting and holding on a location on-screen.
Reviewing and editing a track
You can review and edit aspects of the tracks stored.
You can:
• Erase a track.
• Create a route from a track.
• Show or hide a track on the chart (only available from the
chart application).
• Change the name of a track.
• Change the color of a track.
Selecting a track to review or edit
1. Do one of the following to select the required track:
• From the chart application, select a track on screen to
display the track context menu.
• From the chart application, go to the following menu:
Menu
> My Data > Track List
, and select the required track.
• From the homescreen, select:
My Data > Track List
and
select the required track.
You can then proceed and review or edit the required track using
the options available.
Erasing tracks
Erasing a track
From the chart application:
1. Select
Menu
.
2. Select
My Data
.
3. Select
Track List
.
The track list is displayed.
4. Select the track you want to erase.
5. Select
Erase Track
.
The erase track pop up message is displayed.
6. Select
Yes
to confirm, or
No
to cancel the action.
Note:
You can also erase tracks from the homescreen:
My
Data > Track List
.
Erasing all tracks
From the homescreen:
1. Select
My Data
.
2. Select
Erase Data From System
.
3. Select
Erase Tracks From System
.
The erase tracks from system dialog is displayed.
4. Select
Erase All
.
The confirm delete pop up message is displayed.
5. Select
Yes
to confirm, or
No
to cancel the action.
Waypoints, Routes and Tracks
137
Summary of Contents for a67
Page 2: ......
Page 4: ......
Page 8: ...8 New a Series New c Series New e Series...
Page 12: ...12 New a Series New c Series New e Series...
Page 20: ...20 New a Series New c Series New e Series...
Page 36: ...36 New a Series New c Series New e Series...
Page 70: ...70 New a Series New c Series New e Series...
Page 100: ...100 New a Series New c Series New e Series...
Page 110: ...110 New a Series New c Series New e Series...
Page 116: ...116 New a Series New c Series New e Series...
Page 158: ...158 New a Series New c Series New e Series...
Page 182: ...182 New a Series New c Series New e Series...
Page 204: ...204 New a Series New c Series New e Series...
Page 214: ...214 New a Series New c Series New e Series...
Page 236: ...236 New a Series New c Series New e Series...
Page 240: ...240 New a Series New c Series New e Series...
Page 260: ...260 New a Series New c Series New e Series...
Page 290: ...290 New a Series New c Series New e Series...
Page 306: ...306 New a Series New c Series New e Series...
Page 314: ...314 New a Series New c Series New e Series...
Page 329: ......
Page 330: ...www raymarine com...