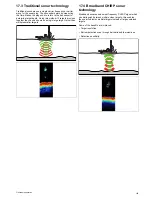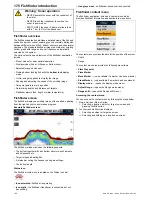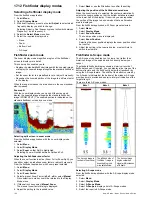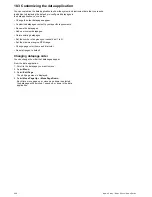Bottom Lock
The Bottom Lock function applies a filter to flatten the image of
the seabed and make any objects on or just above it easier to
discern. This feature is particularly useful for finding fish that
feed close to the bottom.
Bottom Lock is selected for individual fishfinder windows and
can replace or appear alongside the standard fishfinder image.
Adjusting the range of the bottom lock image allows you to view
more bottom details. You can also reposition the image on
screen to anywhere between the bottom of the window (0%) and
the middle of the window (50%) by using the Bottom Shift control.
Bottom Lock is selected for individual fishfinder windows and can
either replace (ON) or appear alongside (SPLIT) the standard
fishfinder image.
Adjusting the bottom lock range/position
From the fishfinder application, with bottom lock display mode
selected:
1. Select
Menu
.
2. Select
Display Mode
.
3. Select
Bottom Lock
to switch between Full screen and Split
screen
4. Select
B-Lock Range
.
Selecting Bottom Lock Range will display the B-Lock Range
dialog.
5. Adjust the B-Lock setting to the required value.
6. Select
Back
or use the
Ok
button to confirm the setting.
17.13 Fishfinder range
The Range and Range Shift functions enable you to change the
range of depth displayed by the fishfinder.
Range
The Range function enables you to define the range of depth
that you see in the fishfinder display.
By default, the fishfinder display shows the shallowest required
range, enabling you to clearly see what is near the surface of the
water under your vessel. This is useful for finding smaller fish
that feed nearer the surface. An example of this kind of depth
range is 0 to 200 feet. In this case, the range is 200 feet, so 200
feet of water will be displayed on-screen at any one time.
There may be circumstances in which you want to see a less
detailed image showing a greater amount of depth beneath your
vessel. This is useful for locating bigger fish and other objects
located closer to the seabed such as wrecks. An example of this
kind of depth range is 0 to 1000 feet or greater. In this case,
the range is 1000 feet, and you will be able to see 1000 feet of
water beneath your vessel, without needing to scroll the display
up or down.
Range Shift
The Range Shift function enables you to define which area of the
overall depth you want to be able to see on-screen. For example,
if your range is 5000 feet and the display is showing the surface
(0 feet) at the very top of the display, and 5000 feet at the bottom
of the display, you can use the Range Shift function to focus on a
different 5000 feet range. For example, 2000 feet at the very top
of the screen, and 7000 feet at the very bottom of the screen.
Example screen with range and range shift used to view the
seabed at a depth range of 20–100 ft
Changing the fishfinder depth range
From the fishfinder application
You can choose from either:
•
automatic
adjustment whereby the display automatically
shows the shallowest required range.
•
manual
adjustment of the depth range, up to the maximum
depth displayed on the scrolling bottom and A-Scope images.
Changes to the range affect all fishfinder windows.
1. Select
Menu
.
2. Select
Range
.
3. Select
Range
to switch between Auto and Man.
4. With manual mode selected you can now use the
Range
Controls
to adjust the depth range shown in the fishfinder
application.
Note:
With the
Range
menu displayed you cannot use the
Rotary Control
to range in and out. To use the
Rotary
control
to range in and out, first close the
Range
menu.
Range in and out
The method of ranging in and out of the fishfinder application is
dependant upon your multifunction display variant.
The table below shows the Range controls available for each
display variant.
Fishfinder application
193
Summary of Contents for a67
Page 2: ......
Page 4: ......
Page 8: ...8 New a Series New c Series New e Series...
Page 12: ...12 New a Series New c Series New e Series...
Page 20: ...20 New a Series New c Series New e Series...
Page 36: ...36 New a Series New c Series New e Series...
Page 70: ...70 New a Series New c Series New e Series...
Page 100: ...100 New a Series New c Series New e Series...
Page 110: ...110 New a Series New c Series New e Series...
Page 116: ...116 New a Series New c Series New e Series...
Page 158: ...158 New a Series New c Series New e Series...
Page 182: ...182 New a Series New c Series New e Series...
Page 204: ...204 New a Series New c Series New e Series...
Page 214: ...214 New a Series New c Series New e Series...
Page 236: ...236 New a Series New c Series New e Series...
Page 240: ...240 New a Series New c Series New e Series...
Page 260: ...260 New a Series New c Series New e Series...
Page 290: ...290 New a Series New c Series New e Series...
Page 306: ...306 New a Series New c Series New e Series...
Page 314: ...314 New a Series New c Series New e Series...
Page 329: ......
Page 330: ...www raymarine com...