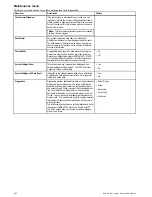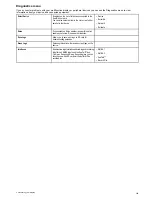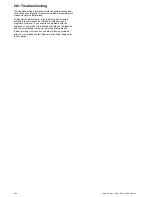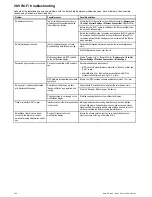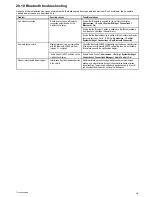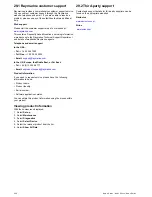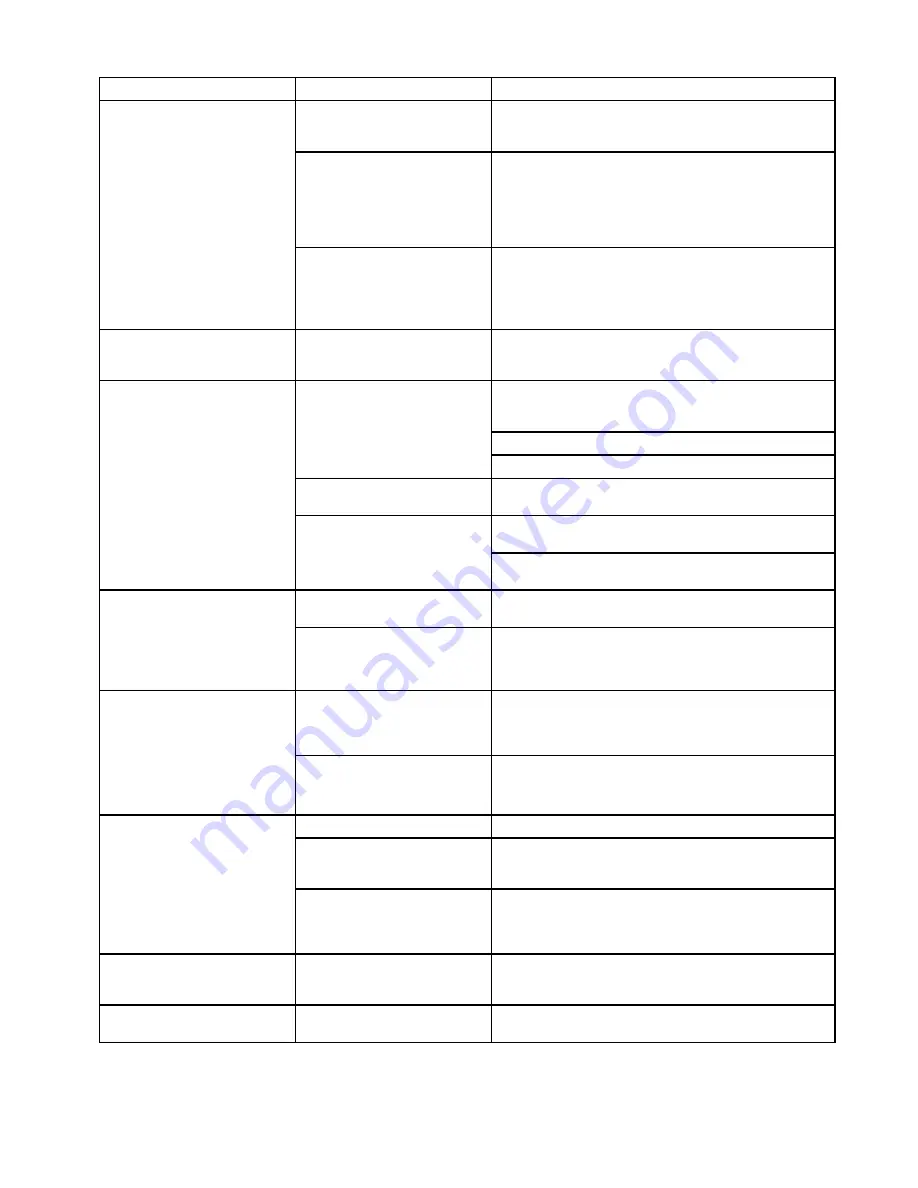
28.6 Thermal camera troubleshooting
Problems with the thermal camera and their possible causes and solutions are described here.
Problem
Possible causes
Possible solutions
Camera is in Standby mode.
The camera will not display video if it is in Standby mode. Use the
camera controls (either the thermal camera application or JCU) to
“wake” the camera from standby.
Problem with the thermal camera video
connections.
• Check thermal camera video cables are sound and properly
connected.
• Ensure that the video is connected into video input 1 at the
multifunction display or GVM.
• Ensure that the correct video input is selected at the display.
Video not displayed.
Problem with power supply to the
camera or JCU (if used as the primary
controller)
• Check the power connections to the camera and JCU / PoE injector
(if used).
• Ensure that the power switch / breaker is on.
• Check the fuse / breaker state.
Cannot control thermal camera from
Raymarine display or keyboard.
Thermal camera application is not
running.
Ensure the thermal camera application is running on the multifunction
display (as oppose to the video application which does not have camera
controls).
Check that the controller and thermal camera are correctly connected to
the network. (Note: This may be a direct connection or via a Raymarine
network switch.)
Check the status of the Raymarine network switch.
Network problem.
Check that SeaTalk
hs
/ RayNet cables are free from damage.
Control conflict, e.g. caused by multiple
users at different stations.
Ensure that no other controllers are in use at the same time.
Check power / network cabling to the controller and PoE injector (PoE
only used with optional Joystick Control Unit).
Erratic or unresponsive controls.
Problem with the controller.
Check other controllers if available. If other controllers are operating
this will eliminate the possibility of a more fundamental camera fault.
Camera is not a dual payload model.
Only “dual payload” (dual lens) thermal cameras support VIS / IR
switching.
Cannot switch between thermal and
visible (VIS / IR) video image .
VIS / IR cable not connected.
Ensure that the VIS / IR cable is connected from the camera to the
Raymarine system. (The IR-only cable does not support switching).
Poor quality or faulty video cable.
Ensure that the video cable is no longer than necessary. The longer the
cable is (or the smaller the wire gauge / thickness), the more severe
the losses become. Use only high quality shielded cable suitable for a
marine environment.
Noisy image.
Cable is picking up electromagnetic
interference (EMI) from another device.
• Ensure you are using a high quality shielded cable.
• Ensure proper cable separation, for example do not run data and
power cables in close proximity with each other.
Display brightness is set too low.
Use the brightness controls at the display to adjust accordingly.
The contrast or brightness settings in
the thermal camera application are set
too low.
Use the appropriate menu in the thermal camera application to adjust
the contrast and brightness of the image.
Image too dark or too light.
The Scene Mode is not appropriate for
the current conditions.
A particular environment may benefit from a different Scene Mode
setting. For example, a very cold background (such as the sky) could
cause the camera to use a wider temperature range than appropriate.
Use the
SCENE
button.
Image freezes momentarily.
FFC (Flat Field Correction).
The image will pause momentarily on a periodic basis during the Flat
Field Correction (FFC) cycle. Just prior to the FFC, a small green
square will appear in the upper left corner of the screen.
Image is inverted (upside down).
Camera “Ball down” setting is incorrect.
Ensure that the Ball down setting within the thermal camera system
setup menu is set correctly.
Troubleshooting
299
Summary of Contents for a67
Page 2: ......
Page 4: ......
Page 8: ...8 New a Series New c Series New e Series...
Page 12: ...12 New a Series New c Series New e Series...
Page 20: ...20 New a Series New c Series New e Series...
Page 36: ...36 New a Series New c Series New e Series...
Page 70: ...70 New a Series New c Series New e Series...
Page 100: ...100 New a Series New c Series New e Series...
Page 110: ...110 New a Series New c Series New e Series...
Page 116: ...116 New a Series New c Series New e Series...
Page 158: ...158 New a Series New c Series New e Series...
Page 182: ...182 New a Series New c Series New e Series...
Page 204: ...204 New a Series New c Series New e Series...
Page 214: ...214 New a Series New c Series New e Series...
Page 236: ...236 New a Series New c Series New e Series...
Page 240: ...240 New a Series New c Series New e Series...
Page 260: ...260 New a Series New c Series New e Series...
Page 290: ...290 New a Series New c Series New e Series...
Page 306: ...306 New a Series New c Series New e Series...
Page 314: ...314 New a Series New c Series New e Series...
Page 329: ......
Page 330: ...www raymarine com...