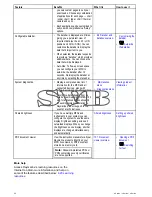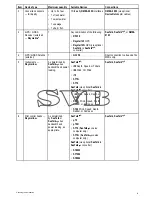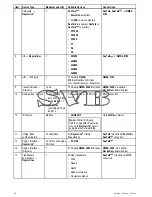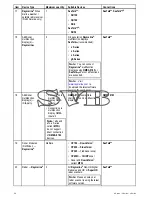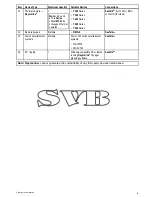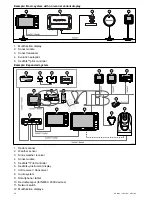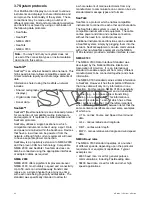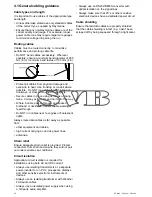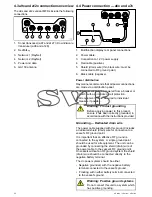3.7 System protocols
Your Multifunction Display can connect to various
instruments and displays to share information and
so improve the functionality of the system. These
connections may be made using a number of
different protocols. Fast and accurate data collection
and transfer is achieved by using a combination of
the following data protocols:
• SeaTalk
hs
• SeaTalk
ng
• NMEA 2000
• SeaTalk
• NMEA 0183
Note:
You may find that your system does not
use all of the connection types or instrumentation
described in this section.
SeaTalk
hs
SeaTalk
hs
is an ethernet based marine network. This
high speed protocol allows compatible equipment
to communicate rapidly and share large amounts of
data.
Information shared using the SeaTalk
hs
network
includes:
• Shared cartography (between compatible
displays).
• Digital radar data.
• Sonar data.
Seatalk
ng
SeaTalk
ng
(Next Generation) is an enhanced protocol
for connection of compatible marine instruments
and equipment. It replaces the older SeaTalk and
SeaTalk
2
protocols.
SeaTalk
ng
utilizes a single backbone to which
compatible instruments connect using a spur. Data
and power are carried within the backbone. Devices
that have a low draw can be powered from the
network, although high current equipment will need
to have a separate power connection.
SeaTalk
ng
is a proprietary extension to NMEA 2000
and the proven CAN bus technology. Compatible
NMEA 2000 and SeaTalk / SeaTalk
2
devices can
also be connected using the appropriate interfaces
or adaptor cables as required.
NMEA 2000
NMEA 2000 offers significant improvements over
NMEA 0183, most notably in speed and connectivity.
Up to 50 units can simultaneously transmit and
receive on a single physical bus at any one time,
with each node being physically addressable. The
standard was specifically intended to allow for
a whole network of marine electronics from any
manufacturer to communicate on a common bus via
standardized message types and formats.
SeaTalk
SeaTalk is a protocol which enables compatible
instruments to connect to each other and share data.
The SeaTalk cable system is used to connect
compatible instruments and equipment. The cable
carries power and data and enables connection
without the need for a central processor.
Additional instruments and functions can be added to
a SeaTalk system, simply by plugging them into the
network. SeaTalk equipment can also communicate
with other non-SeaTalk equipment via the NMEA
0183 standard, provided a suitable interface is used.
NMEA 0183
The NMEA 0183 Data Interface Standard was
developed by the National Marine Electronics
Association of America. It is an international
standard to enable equipment from many different
manufacturers to be connected together and share
information.
The NMEA 0183 standard carries similar information
to SeaTalk. However it has the important difference
that one cable will only carry information in one
direction. For this reason NMEA 0183 is generally
used to connect a data receiver and a transmitter
together, e.g. a compass sensor transmitting
heading to a radar display. This information is
passed in ‘sentences’, each of which has a three
letter sentence identifier. It is therefore important
when checking compatibility between items that the
same sentence identifiers are used some examples
of which are:
•
VTG - carries Course and Speed Over Ground
data.
•
GLL - carries latitude and longitude.
•
DBT - carries water depth.
• MWV - carries relative wind angle and wind speed
data.
NMEA Baud rates
The NMEA 0183 standard operates at a number
of different speeds, depending upon the particular
requirement or equipment capabilities. Typical
examples are:
• 4800 baud rate. Used for general purpose
communications, including FastHeading data.
• 38400 baud rate. Used for AIS and other high
speed applications.
42
a Series / c Series / e Series
Summary of Contents for c125
Page 2: ......
Page 14: ...14 a Series c Series e Series ...
Page 41: ...13 GPS receiver 14 Thermal camera 15 Wireless connection Planning the installation 41 ...
Page 48: ...48 a Series c Series e Series ...
Page 80: ...80 a Series c Series e Series ...
Page 118: ...118 a Series c Series e Series ...
Page 184: ...184 a Series c Series e Series ...
Page 188: ...188 a Series c Series e Series ...
Page 206: ...206 a Series c Series e Series ...
Page 228: ...228 a Series c Series e Series ...
Page 290: ...290 a Series c Series e Series ...
Page 310: ...310 a Series c Series e Series ...
Page 340: ...340 a Series c Series e Series ...
Page 374: ...374 a Series c Series e Series ...
Page 422: ...422 a Series c Series e Series ...
Page 436: ...436 a Series c Series e Series ...
Page 462: ...462 a Series c Series e Series ...
Page 463: ......
Page 464: ...www raymarine com ...