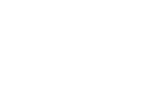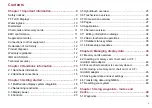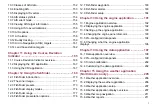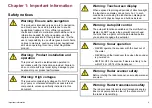Summary of Contents for E-Series
Page 1: ......
Page 2: ......
Page 4: ......
Page 16: ...16 E Series Widescreen User reference...
Page 42: ...42 E Series Widescreen User reference...
Page 148: ...148 E Series Widescreen User reference...
Page 164: ...164 E Series Widescreen User reference...
Page 204: ...204 E Series Widescreen User reference...
Page 214: ...214 E Series Widescreen User reference...
Page 224: ...224 E Series Widescreen User reference...
Page 228: ...228 E Series Widescreen User reference...
Page 240: ...240 E Series Widescreen User reference...
Page 252: ...252 E Series Widescreen User reference...
Page 260: ......