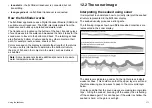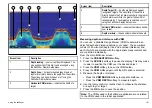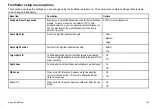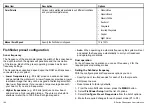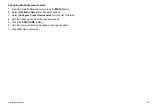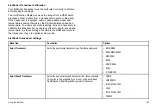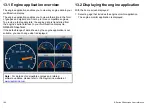Measuring depth and distance using touch
From the main fishfinder screen:
1. Select the
PRESENTATION
softkey.
2. You may find it helpful to use the
SCROLL
softkey to pause the
display.
3. Select the
VRM
softkey.
4. Touch the screen at the position where you want to measure
the depth or distance.
The distance is displayed on the vertical axis, and the depth
on the horizontal axis.
Fishfinder scrolling
The fishfinder image scrolls from right to left. You can adjust or
pause the scrolling, for example to ease placing of waypoints or
VRMs on-screen.
Scroll speed
You can adjust the speed at which the fishfinder image scrolls. A
faster speed provides more detail which may be useful when you
are looking for fish. If you select a slower speed the information
remains on the display for longer.
The following option is available:
•
Manual
. This allows you to set the scroll speed as a percentage of
the maximum scroll rate for that depth. The lower the percentage,
the slower the image will scroll. The default setting is 100%.
Scroll pause
You can pause the display to see a ‘snapshot’ of the fishfinder
image. When the image is paused scrolling stops but the depth
indication continues to be updated. Scroll pause/resume affects the
currently selected fishfinder frequency.
If you are in dual frequency mode, you can pause one frequency
while the other continues to scroll. This allows you to inspect a
paused image while the other frequency continues to scroll and
detect fish.
Note:
Scrolling will resume if the frequency changes. For
example an automatic change of frequency resulting from a
change in depth.
Adjusting the fishfinder scrolling speed
From the fishfinder screen:
1. Press the
MENU
button.
2. Select the
Fishfinder Setup
menu item.
3. Select Manual Scroll Speed .
4. Use the rotary control to adjust the scroll speed to the required
value.
Pausing the fishfinder scrolling image
From the main fishfinder screen:
1. Press the
PRESENTATION
softkey.
2. Press the
SCROLL
softkey to pause the display.
3. Press the
OK
button.
Dual / Single frequency fishfinder
Dual frequency operation allows the sonar to operate and display 2
frequencies simultaneously. If the preset mode that you are using
has two frequencies, you can view either one or both of those
frequencies in separate windows.
Selecting dual frequency view
From the main fishfinder screen:
1. Select the
PRESET 2 DUAL
softkey.
2. Select the
PRESENTATION
softkey.
3. Use the
VIEW
softkey to switch between the available views.
182
E-Series Widescreen User reference
Summary of Contents for E-Series
Page 1: ......
Page 2: ......
Page 4: ......
Page 16: ...16 E Series Widescreen User reference...
Page 42: ...42 E Series Widescreen User reference...
Page 148: ...148 E Series Widescreen User reference...
Page 164: ...164 E Series Widescreen User reference...
Page 204: ...204 E Series Widescreen User reference...
Page 214: ...214 E Series Widescreen User reference...
Page 224: ...224 E Series Widescreen User reference...
Page 228: ...228 E Series Widescreen User reference...
Page 240: ...240 E Series Widescreen User reference...
Page 252: ...252 E Series Widescreen User reference...
Page 260: ......