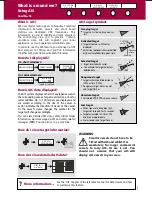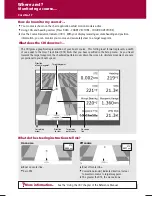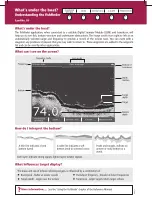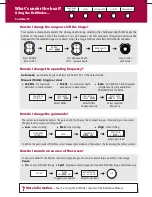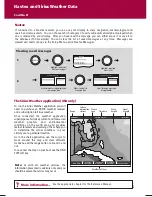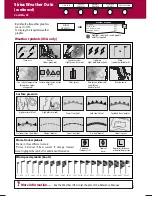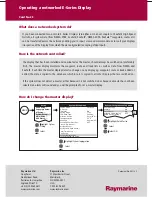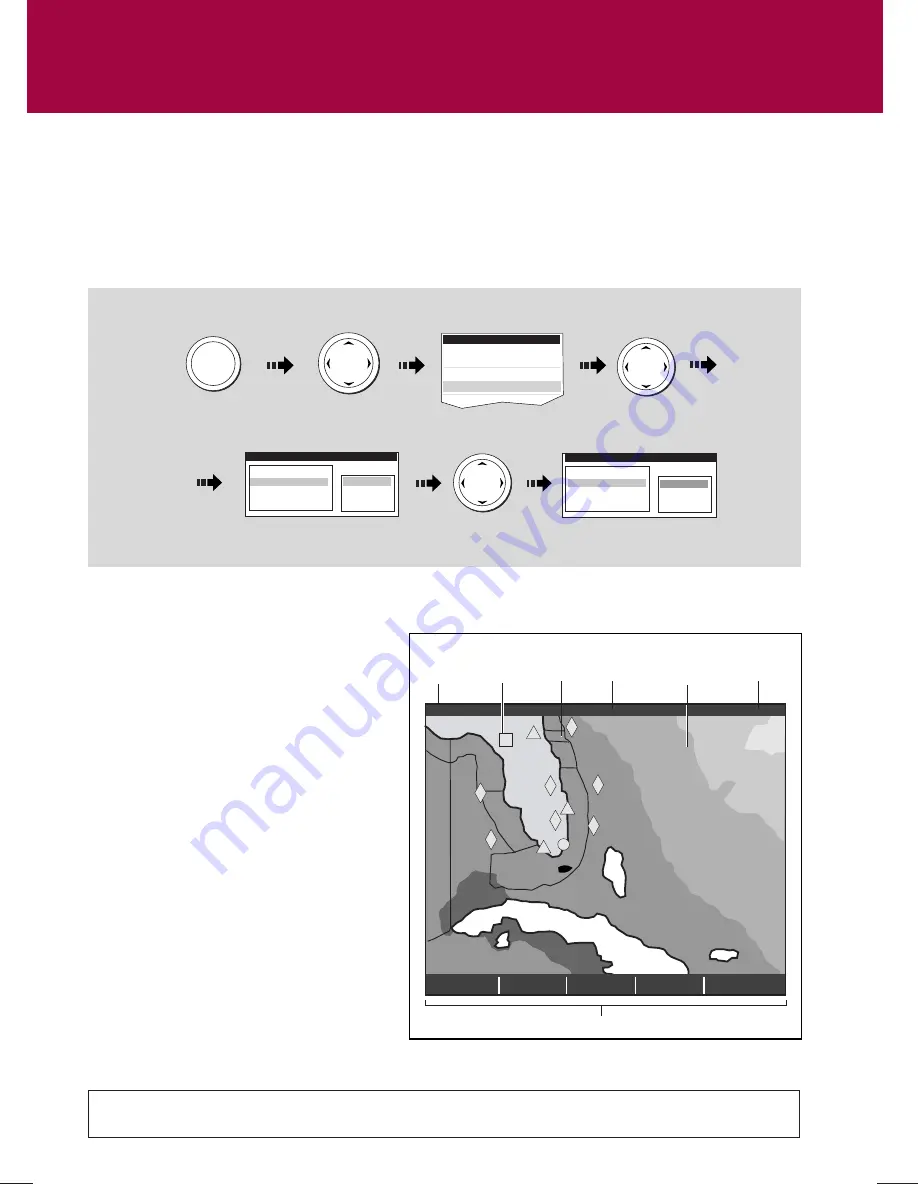
Navtex and Sirius Weather Data
Card No. 21
D8932_1
More information...
Viewing saved messages
Highlight and select
Navtex messages
Highlight required
item in list
MENU
If connected to a Navtex receiver, you can use your display to view navigation, meteorological and
search and rescue alerts. You can choose which category of alerts will automatically be displayed when
one is received by your display. After you have read the message you can either erase it or save it to
the database (100 maximum). You can view the list of saved messages at any time. Messages are
viewed and alerts set-up via the Setup Menu option Navtex Messages.
Navtex
Navtex Message List
Date Time Message ID
Message
Move control to
message box
Scroll through message
(if applicable)
Associated message displayed
in message box
Navtex Message List
Date Time Message ID
Message
See the appropriate chapter for the Reference Manual.
?
1.
2.
Setup
Chart Setup...
Cartography Setup
AIS Layer Setup...
Navtex Messages......
To run the Sirius Weather application you will
need to purchase an SR100 weather receiver
and a subscription to Sirius weather.
Once connected, the weather application
superimposes historical, current and forecasted
weather graphics and environmental
conditions on the world map and provides
textual forecasts and warnings. These help you
to determine the actual conditions in your
vicinity or at a particular location.
As in the chart application, use the cursor to
move around the map and view different
locations, and the range button to zoom in and
out.
To re-center the map on your boat use the FIND
SHIP soft key.
The Sirius Weather application (USA only)
FIND SHIP
DISPLAY
GRAPHICS...
ANIMATE
WEATHER...
WEATHER
REPORTS...
PRESENTATION...
2400 nm
Medium
Marine
zone
Range
Time data
Weather soft keys
Signal
strength
Wave
heights
Surface
observation
stations
12:00 22/11
Note:
As with all weather services, the
information presented is advisory only and you
should be aware that errors may occur.