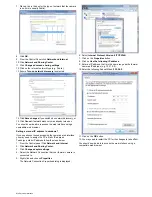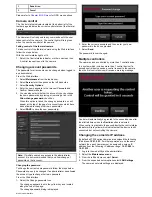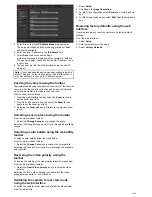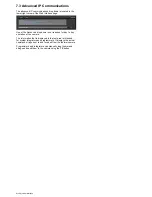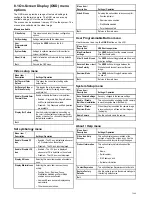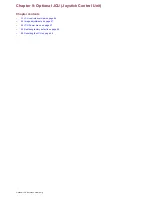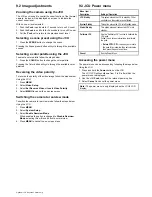Reviews:
No comments
Related manuals for E70110

9002-8808
Brand: BrandMotion Pages: 6

DTI 1/19
Brand: Zeiss Pages: 15

Action Cam ac100
Brand: HP Pages: 2

In Sync FLIR FC-317-T2
Brand: RHYTHM Pages: 10

OSXL160
Brand: Omega Pages: 50

V2 HD
Brand: Janus Pages: 32

Countcam2
Brand: SPACK Pages: 13

3S-0683
Brand: 3SIXT Pages: 25

XW2
Brand: Xmotion Pages: 28

VIRB Ultra 30
Brand: Garmin Pages: 22

106751
Brand: Targa Pages: 189

RCL-336
Brand: Larson Electronics Pages: 10

RoadRunner 140
Brand: Prestigio Pages: 8

HERO7 WHITE
Brand: GoPro Pages: 2

VREC-DZ700DC
Brand: Pioneer Pages: 40

KPT-500
Brand: Kapture Pages: 20

WS-50C
Brand: WOOSHIN Pages: 2

RVM-2XC433
Brand: VENTRA Pages: 2