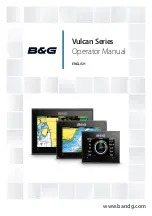41
Chapter 4: Using Waypoints
You can move any waypoint except the active one. There are two
methods of moving a waypoint: by entering a new set of coordi-
nates for it (under the VIEW AND EDIT DETAILS softkey), or by
selecting and dragging it to a new position.
To drag a waypoint to a new position
1. Highlight the waypoint.
2. Press the
MOVE WAYPOINT
softkey.
3. Use the trackpad to drag the waypoint to its new location.
4. Press the
PLACE WAYPOINT
softkey.
Deleting waypoints
You can erase any waypoint
except
an active waypoint or one that
is part of a saved route.
Note: If a route is hidden, its waypoints can still be displayed. If
you attempt to erase a waypoint from a hidden route, a
warning message will be displayed.
To erase an individual waypoint
1. Highlight the waypoint.
2. Press the
ERASE WAYPOINT
softkey.
3. Confirm the deletion.
or
1. Open the waypoint list.
2. Press the
REVIEW AND EDIT WAYPOINTS
softkey.
3. Select the waypoint from the list.
4. Press the
ERASE WAYPOINT
softkey.
5. Confirm the deletion.
To erase all waypoints
1. Press the
DATA
button.
2. Press the
ARCHIVE AND TRANSFER
softkey.
3. Press the
ERASE FROM SYSTEM
softkey.
4. Highlight
WPT
on the
SELECT LIST
softkey.
5. Select
ERASE ALL WAYPOINTS
.
6. Confirm the deletion.
4.8
Sorting the waypoint list
You can sort the waypoint list to make it easier to manage. This fea-
ture is particularly useful when you have a large number of
waypoints.
You can sort the waypoint list by:
•
Name (default)
•
Range (closest first)
•
Symbol
•
Group name
•
Date
•
Comment
•
Depth
To sort the waypoint list
1. Press the
SORT LIST
softkey.
2. Press the
SELECT SORT OPTION
softkey.
3. Choose a sort method from the list.
4. Press
OK
.
4.9
Waypoint groups
All new waypoints are automatically placed in a group called “My
Waypoints”. To make waypoints easier to manage, you can orga-
nize them into different groups. When fishing, for example, you can
choose to see only the waypoints in a fishing group that includes all
your good fishing sites.
A waypoint can belong to one group only.
Waypoint groups are managed from the waypoint group list.
Summary of Contents for GPM400
Page 1: ...G Series Systems Reference Guide...
Page 2: ......
Page 3: ...G Series System Reference Guide Document Number 81276 1 Date June 2007...
Page 8: ...G Series Installation Commissioning 8...
Page 12: ...G Series Reference Manual 12...
Page 20: ...G Series Reference Manual 20...
Page 34: ...G Series Reference Manual 34...
Page 89: ...89 Chapter 7 Autopilot Integration...
Page 90: ...G Series Reference Manual 90...
Page 110: ...G Series Reference Manual 110...