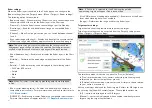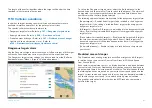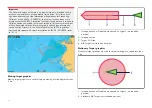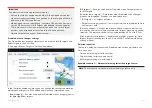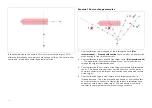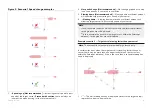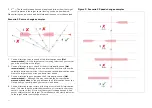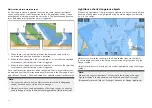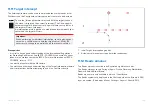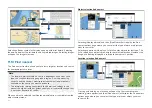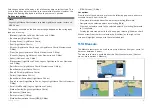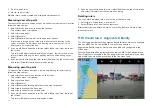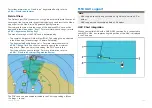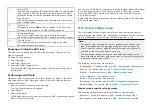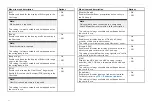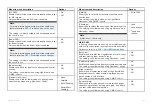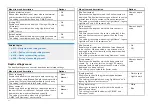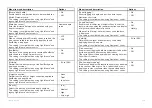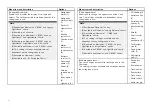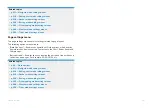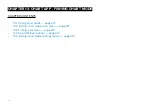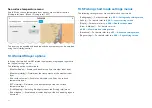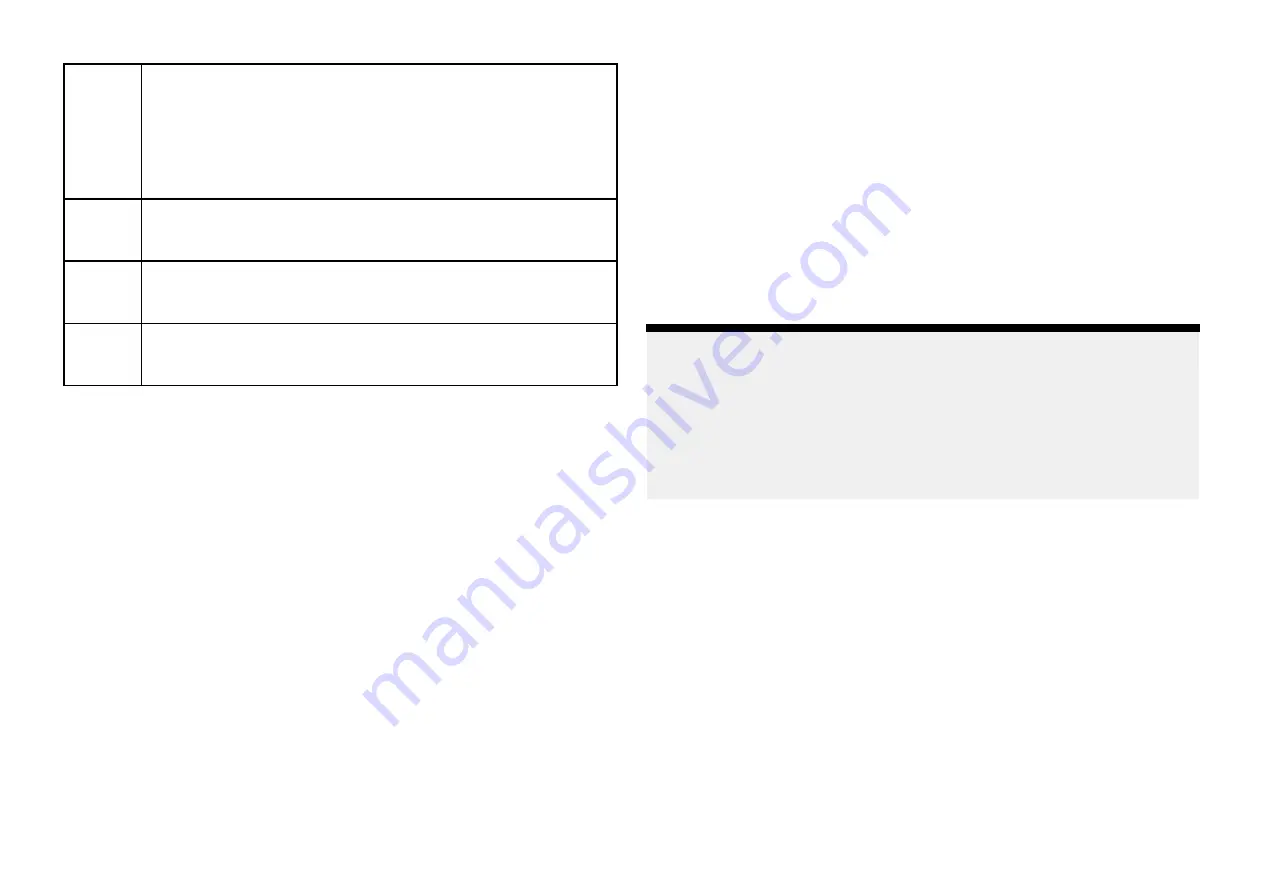
1
[UAV COG]
The direction of the Blue line indicates the UAV’s current Course
Over Ground (COG). The length of the line indicates the UAV’s
predicted position when the specified vector Reference period
has passed.
The Vector Reference period can be adjusted from the vessel
icon’s context menu.
2
[UAV Icon]
Displayed when the
UAV
option is enabled in the Chart app
settings, and your UAV has a GNSS (GPS) position fix.
3
[Camera heading]
The Black Camera heading arrow is fixed to provide an
indication of the direction the UAV’s camera is pointing towards.
4
[Line to vessel]
The Yellow dotted line represents the angle of the UAV’s
position relative to your vessel.
Showing or hiding the UAV icon
The UAV icon is displayed by default in the Chart app. The icon can be
hidden if required.
From the Chart app menu:
1. Select
[Settings]
.
2. Select the
[Layers]
tab.
3. Select the
[UAV:]
toggle switch.
Selecting the UAV toggle switch will make the UAV icon visible (on) or
invisible (off).
Performing a UAV Goto
When your UAV is in flight you can select a location or object in the Chart
app and perform a
[UAV Goto]
(your UAV will fly to the selected location
or object and hover).
1. Select a location or object in the Chart app.
The Chart context menu is displayed.
2. Select
[More]
.
3. Select
[UAV Goto]
.
A UAV waypoint marker is placed to signify the UAV’s destination and the
UAV will fly to that location.
You can stop a UAV Goto at anytime by selecting the Red
[Cancel UAV Goto]
that is displayed onscreen in the UAV app, when a UAV Goto is active.
Cancelling a UAV Goto will stop the Goto action and the UAV will hover
in its current location.
A UAV Goto can be cancelled at any time by selecting
[Stop UAV Goto]
from
the Chart context menu.
11.17 Chart settings menu
The chart settings menu is organized into tabs with settings and options
appearing under the relevant tab. The settings available in the chart settings
menu are dependent on chart mode and the cartography in use.
Note:
• The level of detail available on charts is dependent on vendor, chart
type, subscription level and geographic region. Prior to purchasing
charts check the vendor’s website to establish what level of detail is
available on the charts you want to purchase.
• The information relating to available chart detail and settings in this
manual should be treated as guidance only as it is subject to change that
is not under Raymarine’s control.
The following settings tabs are available:
•
[Cartography]
— For details refer to:
p.201 — Cartography settings menu
•
[Layers]
— For details refer to:
•
[Depth]
— For details refer to:
•
[View & Motion]
— For details refer to:
p.206 — View & motion settings menu
•
[Advanced]
— For details refer to:
p.207 — Advanced settings menu
•
[Page settings]
— For details refer to:
Weather mode specific settings menus
The following settings menus are only available in weather mode
•
[Weather]
— For details refer to:
•
[Subscription]
— For details refer to:
200
Summary of Contents for LIGHTHOUSE 4
Page 2: ......
Page 4: ......
Page 20: ...APPENDIX C HARDWARE AND SOFTWARE COMPATIBILITY 478 APPENDIX D DOCUMENT CHANGE HISTORY 480 20...
Page 414: ...414...
Page 451: ...4 Select Delete again to confirm 5 Select OK YachtSense ecosystem 451...
Page 484: ......
Page 503: ......