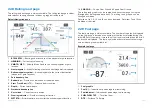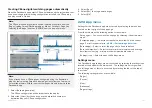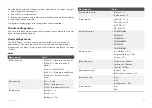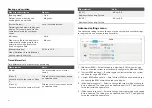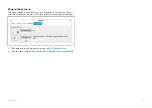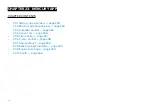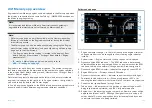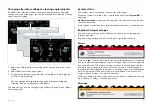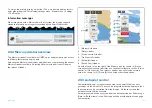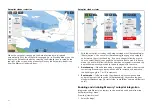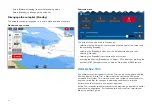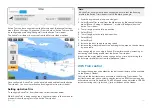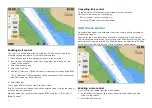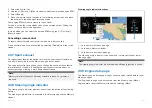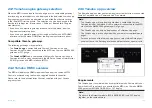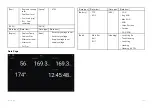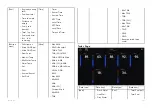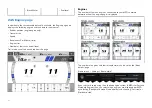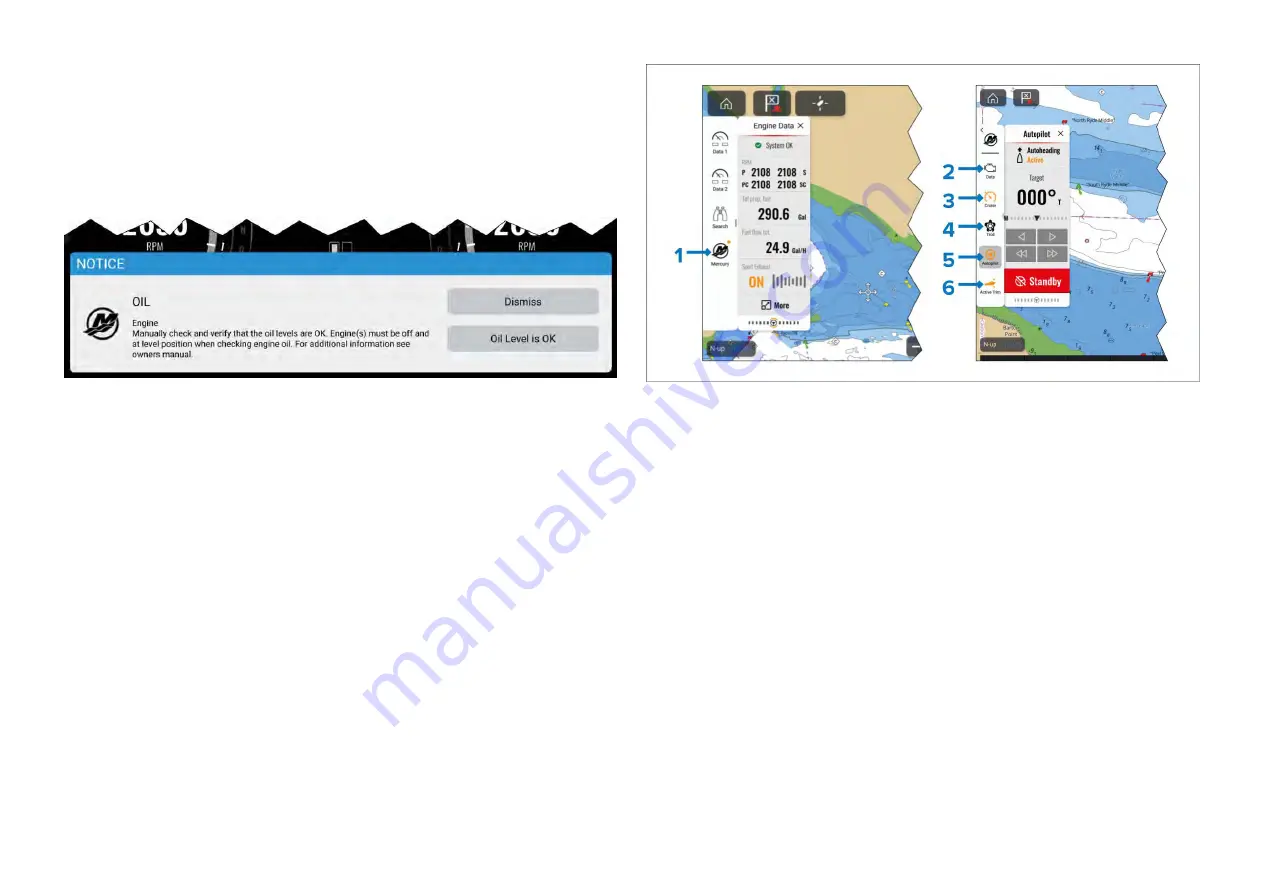
To assign the primary display, select the
[This is my primary display for this
helm group]
from the
[This display]
settings menu:
[Homescreen > Settings
> This Display ]
.
Information messages
When integrated with a Mercury SmartCraft system the display supports
standard information messages transmitted by the SmartCraft system.
23.2 Mercury sidebar overview
The Mercury sidebar is available in all MFD apps, and provides quick access
to Mercury features and engine data.
Selecting the Mercury icon displays additional icons representing the various
Mercury sidebars available. Selecting a Mercury sidebar icon will display
the relevant sidebar.
1.
[Mercury]
sidebars.
2.
[Data]
sidebar.
3.
[Cruise control]
sidebar.
4.
[Troll control]
sidebar.
5.
[Autopilot]
sidebar.
6.
[Active Trim]
sidebar.
An amber circle in the top right of the Mercury icon (as shown in (1) in the
screenshot shown above) indicates an active control feature, such as
[Cruise
control]
or
[Troll control]
. The relevant sidebar icon will also be colored
amber, as shown in (3), (5) and (6) in the screenshot shown above.
23.3 Autopilot control
Compatible Mercury® autopilots connected to the SmartCraft® connect
gateways via the SmartCraft® bus can be integrated with the display so that
the autopilot can be controlled from the display. On these systems the
autopilot control will be available.
Autopilot controls can be accessed from the Autopilot sidebar. Performing a
[Goto]
or
[Follow route]
in the Chart app will also provide options to engage
your autopilot.
353
Summary of Contents for LIGHTHOUSE 4
Page 2: ......
Page 4: ......
Page 20: ...APPENDIX C HARDWARE AND SOFTWARE COMPATIBILITY 478 APPENDIX D DOCUMENT CHANGE HISTORY 480 20...
Page 414: ...414...
Page 451: ...4 Select Delete again to confirm 5 Select OK YachtSense ecosystem 451...
Page 484: ......
Page 503: ......