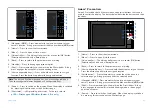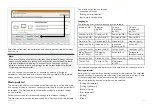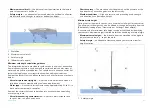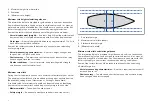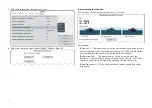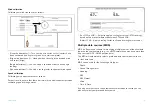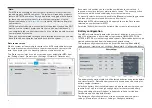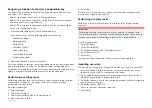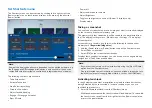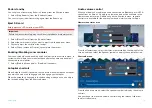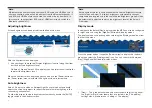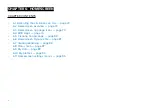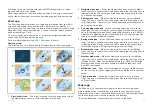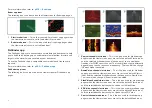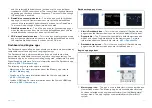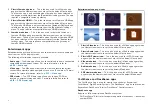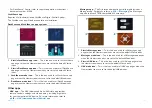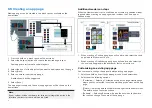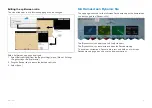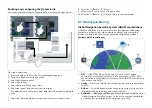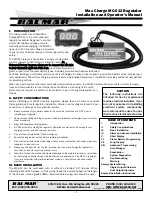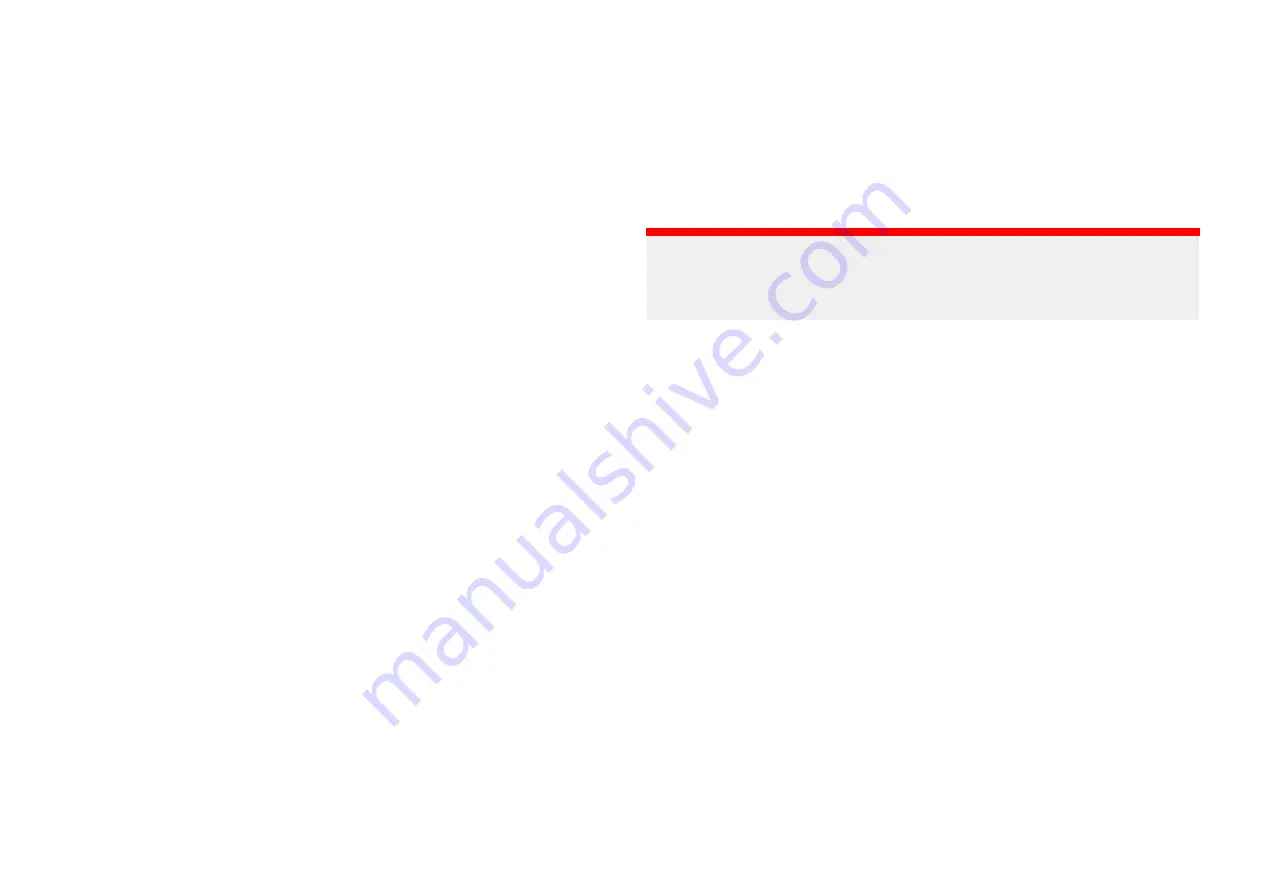
Assigning a function to the User Configurable key
You can assign a function to the User Configurable keys on Axiom® Pro
and Axiom® 2 Pro displays.
• Axiom® Pro displays have one User Configurable key.
• Axiom® 2 Pro displays configured using the
Pilot Version
lower keypad
also have one User Configurable key.
• Axiom® 2 Pro displays configured using the
3 User Keys
lower keypad
have 3 User Configurable keys.
1. Press and hold the physical
[User Configurable key]
.
You can choose one of the following options for each key:
• Show/hide Sidebar
• Start/stop track
• Restart XTE
• Touchlock On/Off
• Take screenshot
• Show/hide AIS vectors
• Switch active pane
2. Select the required function from the list.
You can also assign a function to the
[User configurable key]
from the Settings
menu:
[Homescreen > Settings > This Display > User configurable key]
.
On Axiom® 2 Pro displays with the
3 User Keys
lower keypad fitted, you must
select
[3 user keys]
instead of
[Pilot version]
as the
[Keypad type]
.
Performing a settings reset
Performing a settings reset will reset your display’s settings to their original
configuration no data (e.g.: waypoint, routes etc.) will be lost when
performing a settings reset.
From the Homescreen:
1. Select
[Settings]
.
2. Select
[This display]
.
3. Scroll to the bottom of the
[This display]
menu.
4. Select
[Settings reset]
.
5. Select
[Yes]
.
The display will reboot and any settings that have been changed will be
reset to their original default values.
Performing a factory reset
Performing a factory reset will reset your display to its original factory
condition.
Important:
Performing a factory reset will erase all user data (i.e.: waypoint, route
and tracks) and reset any changes to the display’s settings. If you want to
backup your user data and settings refer to:
From the Homescreen:
1. Select
[Settings]
.
2. Select
[This display]
.
3. Scroll to the bottom of the
[This display]
menu.
4. Select
[Factory reset]
.
5. Select
[Yes]
.
The display will reboot and the start up wizard will be displayed.
Importing user data
You can import user data (i.e.: Waypoints, Routes and Tracks) to your MFD.
1. Insert the MicroSD card that contains your user data files into a card
reader slot on your MFD or connected card reader.
2. Select
[Import from card]
from the Import/export page: (
[Homescreen >
My data > Import/export > Import from card]
).
3. Select the relevant SD card slot from the file browser and then navigate to
your User data file (.gpx).
4. Select the relevant GPX file.
Your user data has now been imported.
5. Select
[OK]
.
67
Summary of Contents for LIGHTHOUSE 4
Page 2: ......
Page 4: ......
Page 20: ...APPENDIX C HARDWARE AND SOFTWARE COMPATIBILITY 478 APPENDIX D DOCUMENT CHANGE HISTORY 480 20...
Page 414: ...414...
Page 451: ...4 Select Delete again to confirm 5 Select OK YachtSense ecosystem 451...
Page 484: ......
Page 503: ......