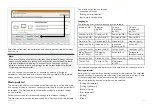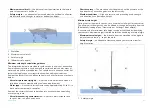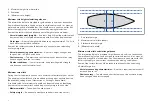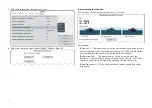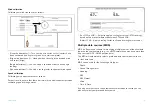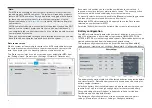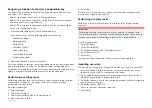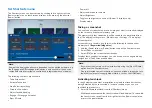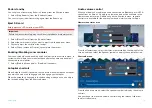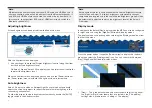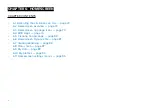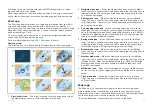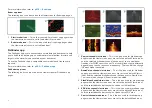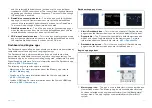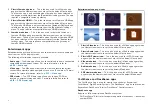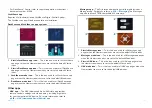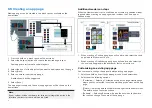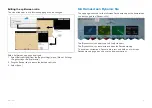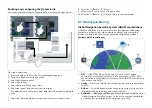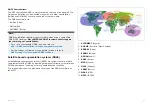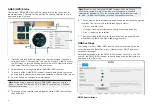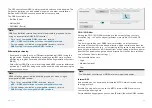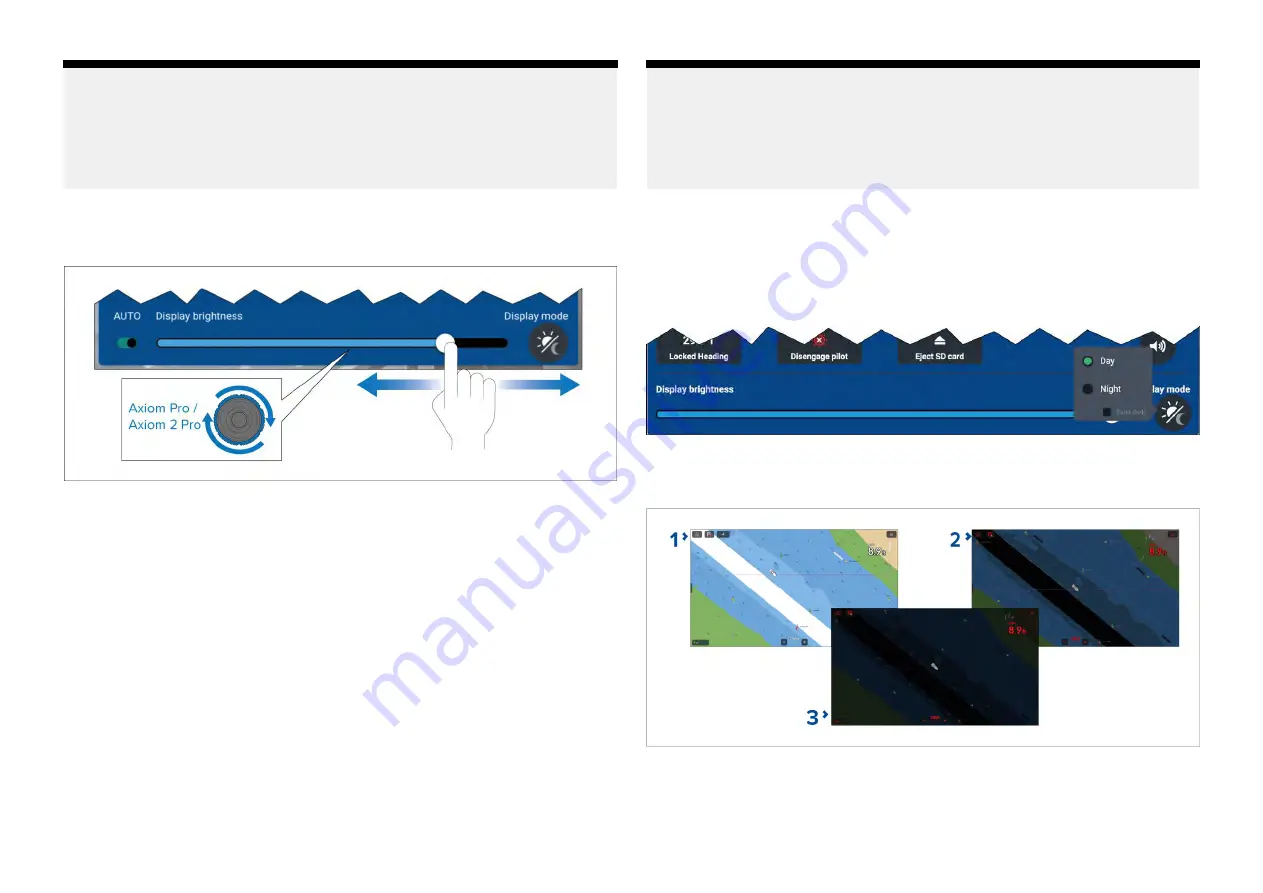
Note:
A Bluetooth speaker will take priority over RCA audio and HDMI out (i.e.: if
all are connected, audio will only be output from the Bluetooth speaker; if
only RCA and HDMI out are connected, the audio will play from both. In
this scenario, to output from RCA audio / HDMI out instead, switch the
Bluetooth speaker off).
Adjusting brightness
Screen brightness can be adjusted from the Shortcuts menu.
With the Shortcuts menu displayed:
1. Use your finger to move the
[Display brightness]
control along the slider
bar to adjust the brightness level.
On Axiom® Pro and Axiom® 2 Pro displays you can twist the uni–controller
to adjust the brightness level.
When the Shortcuts menu displayed you can also use the
[Power]
button or
the
[Power swipe]
area to increase the brightness level in increments.
Auto brightness
Axiom® 2 displays include an Ambient Light Sensor, which automatically
adjusts the screen brightness to reflect the level of ambient lighting in the
surrounding environment.
To allow the display to adjust brightness automatically, enable the
[AUTO]
toggle switch in the Shortcuts menu.
Note:
Auto brightness works in conjunction with the
Shared Brightness
feature,
so that when an Axiom® 2 display’s brightness automatically changes,
compatible display products in the same
Shared Brightness
group will also
be automatically adjusted to match the brightness level of the Axiom 2
Pro display.
Display mode
In addition to the default
[Day]
display mode the MFD can also be configured
for night time use using the
[Night]
or
[Extra dark]
display modes.
The display mode can be changed by selecting the
[Display mode]
icon from
the shortcuts menu.
Press the power button / swipe the
[Power swipe]
to display the shortcuts
menu then select the
[Display mode]
icon. You can then switch between
[Day]
,
[Night]
, and
[ Extra dark]
display modes.
1.
[Day]
— This is the default mode and uses standard colors using either
the
[Light]
or
[Dark]
color theme that is selected in the
[This display]
settings menu:
[Homescreen > Settings > This display]
.
70
Summary of Contents for LIGHTHOUSE 4
Page 2: ......
Page 4: ......
Page 20: ...APPENDIX C HARDWARE AND SOFTWARE COMPATIBILITY 478 APPENDIX D DOCUMENT CHANGE HISTORY 480 20...
Page 414: ...414...
Page 451: ...4 Select Delete again to confirm 5 Select OK YachtSense ecosystem 451...
Page 484: ......
Page 503: ......