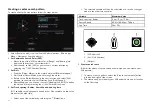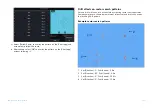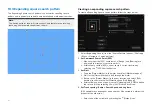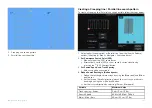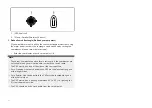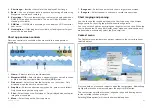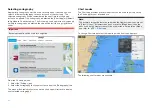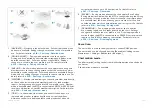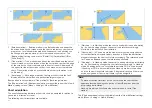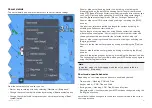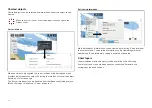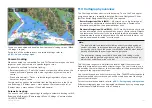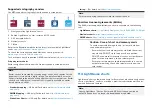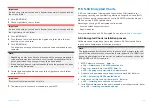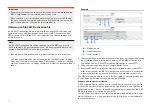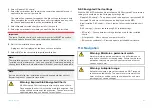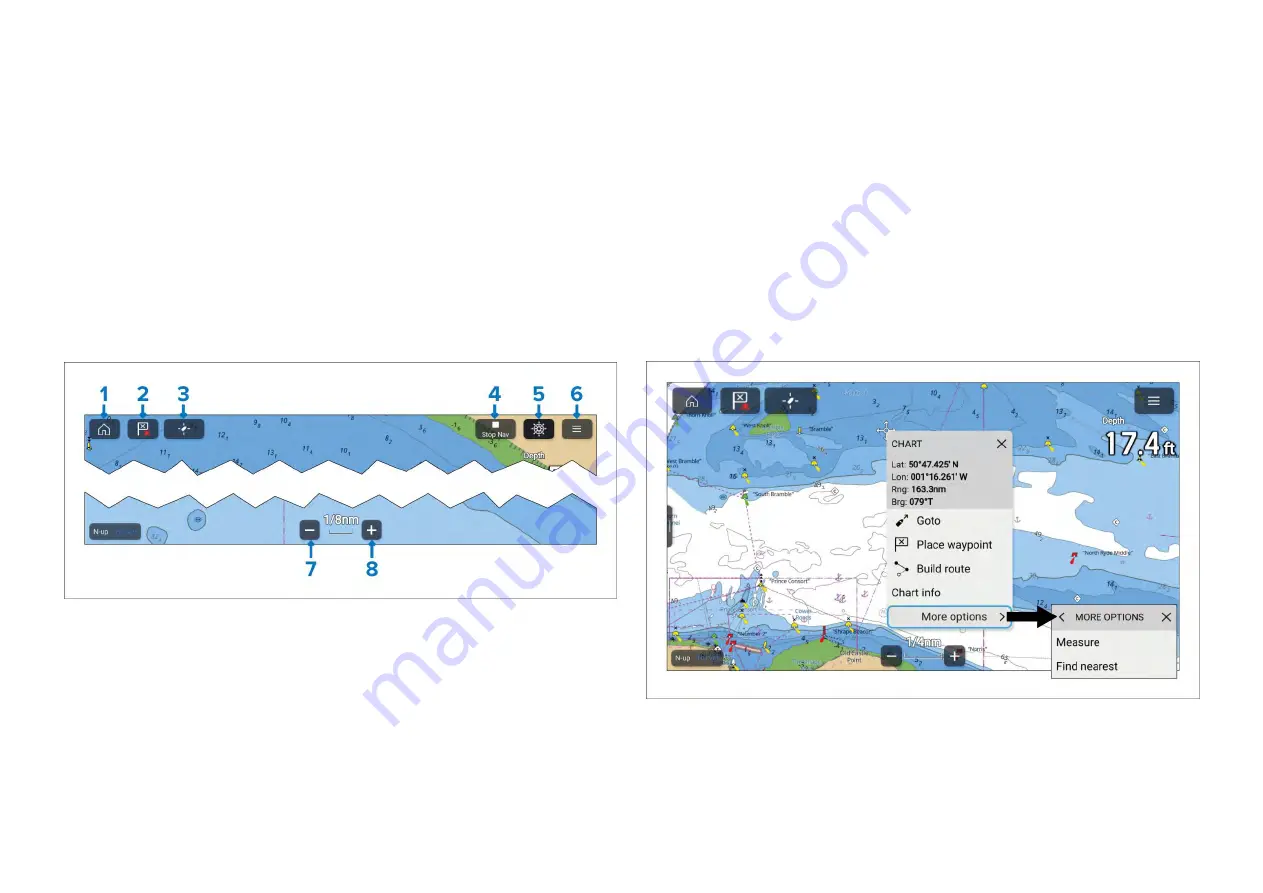
8.
Chart range
— Identifies the scale for the displayed Chart range.
9.
Route
— You can plan your route in advance by creating a Route using
Waypoints to mark each route leg.
10.
Vessel icon
— This icon represents your vessel, only displayed when a
GNSS (GPS) position fix is available. The icon will be a black dot if no
Heading is available).
11.
COG line
— If COG data is available, you can display a COG vector for
your vessel.
12.
Heading line
— If Heading data is available, a Heading vector for your
vessel can be displayed.
Chart app onscreen controls
Onscreen controls are available which are overlaid in fixed positions
onscreen.
1.
Home
— Select to return to the Homescreen.
2.
Waypoint / MOB
— Select to place a waypoint at your vessel’s location,
or press and hold to activate Man overboard (MOB) alarm.
3.
Find vessel
— Select to center the vessel icon on the screen. Only
displayed when the vessel is not centred.
4.
Stop Nav
— Select to end active navigation (i.e.; goto or route follow).
Only shown during active navigation.
5.
Pilot
— Select to open the Pilot sidebar. Only displayed when autopilot
integration is enabled.
6.
Menu
— Select to open the Chart app menu.
7.
Range out
— Select to zoom out and show a larger area onscreen.
8.
Range in
— Select to zoom in and show a smaller area onscreen.
Chart ranging and panning
You can change the range displayed in the Chart app using the onscreen
Range controls or by using the pinch-to-zoom touch gesture.
You can pan the chart area by swiping your finger across the chart. When the
chart is panned the Chart app will enter cursor mode and remain fixed until
motion mode is activated by select the
[Find ship]
icon.
Context menu
The Context menu provides menu options relevant to the cursor location or
selected object.
Press and hold on a location or object to open the context menu. Alternatively
highlight the location or object and press the physical
[OK]
button.
The context menu provides Latitude, longitude, range and bearing details
for the selected location or object.
Selecting
[More options]
will show further available options.
153
Summary of Contents for LIGHTHOUSE 4
Page 2: ......
Page 4: ......
Page 20: ...APPENDIX C HARDWARE AND SOFTWARE COMPATIBILITY 478 APPENDIX D DOCUMENT CHANGE HISTORY 480 20...
Page 414: ...414...
Page 451: ...4 Select Delete again to confirm 5 Select OK YachtSense ecosystem 451...
Page 484: ......
Page 503: ......