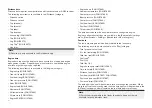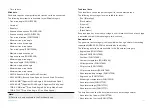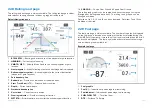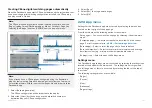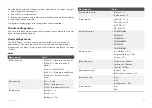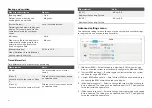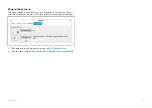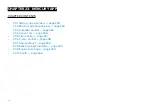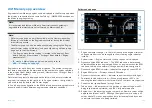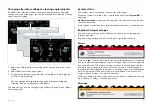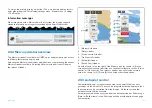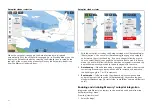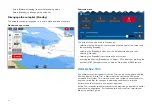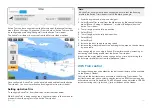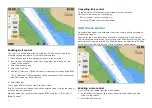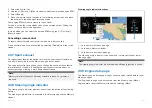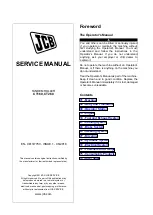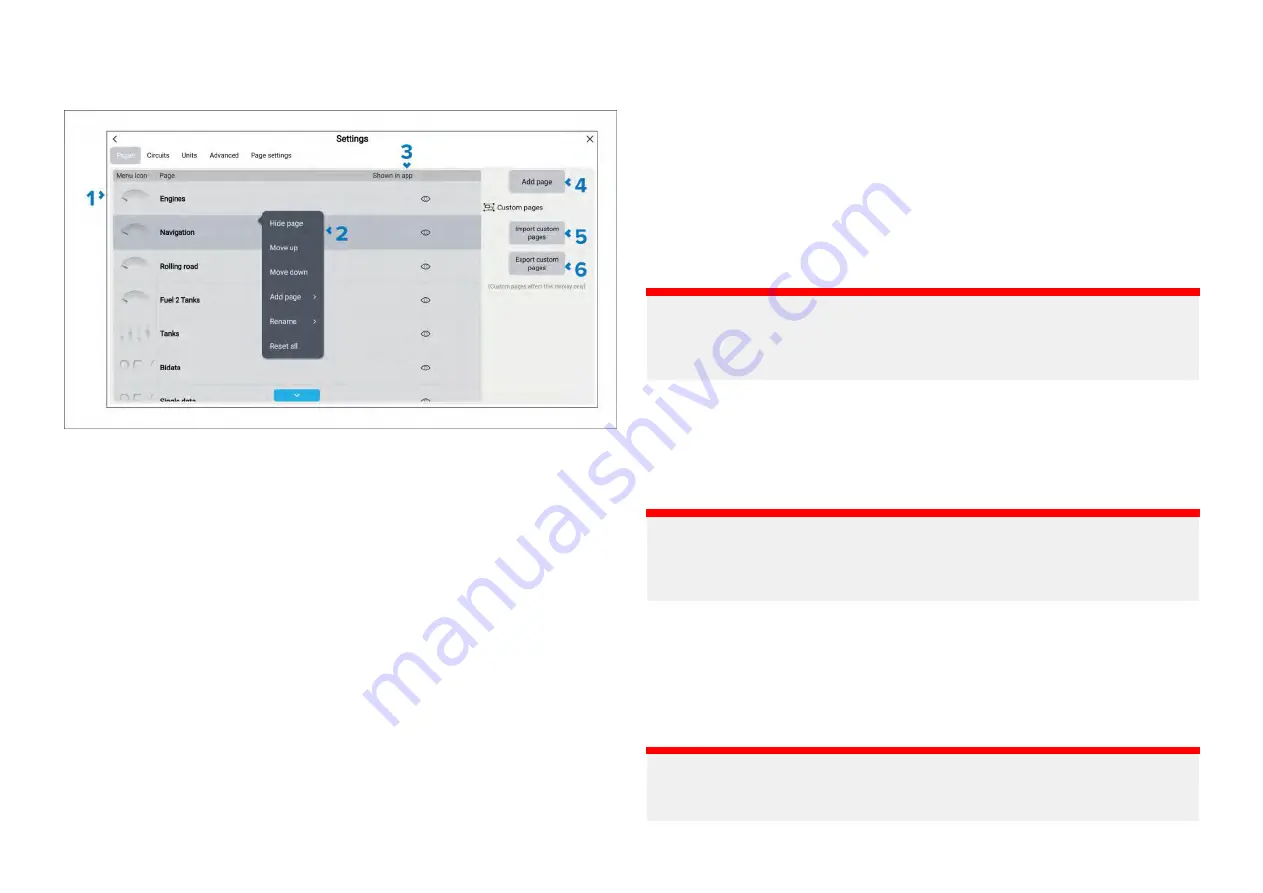
Pages settings menu
The
[Pages]
settings menu is used to customize the Dashboard app.
1.
Pages list — A list of all pages that can be displayed in the Dashboard
app.
2. Pop-over menu options — Selecting a page from the list opens the
pop-over menu. The pop-over menu includes the following options:
•
[Hide page]
/
[Show page]
— select to show or hide the page.
•
[Move up]
— Select to move the page up the list. The page order
determines where the page will appear when cycling through pages
using the arrows and also the page’s position in the main menu.
•
[Move down]
— Select to move the page down the list. The page order
determines where the page will appear when cycling through pages
using the arrows and also the page’s position in the main menu.
•
[Add page]
— Select to add a new custom page.
•
[Delete page]
— Select to delete a custom page that you have added
•
[Rename]
— Select to rename the page.
•
[Reset all]
— Select to reset all data items on all pages to defaults.
3.
Show in app — Identifies if the page is available in the Dashboard app. If
the eye icon has a slash through it the page is currently hidden.
4.
[Add page]
— Select to add a new custom page.
5.
[Import custom pages]
— Select to import a 3rd part dig-
ital switching pages/configuration. For details refer to:
Importing digital switching pages
6.
[Export custom pages]
— Select to export a 3rd part dig-
ital switching pages/configuration. For details refer to:
Exporting digital switching pages
Exporting digital switching pages
You can export 3rd party digital switching pages and configuration files so
that they can be restored at a later date. Digital switching pages are not
included in the standard “Import/export” process, which is used to backup
user data and settings.
Important:
Each display may have a different digital switching configuration. You
MUST perform the digital switching pages export on each display that
has a digital switching configuration.
From the Dashboard app’s
[Pages]
settings menu
[Menu > Settings > Pages]
:
1. Select
[Export custom pages]
.
2. Select the relevant card slot from the Info dialog.
3. Select
[Save]
to accept the default filename, or use the onscreen
keyboard to enter your own filename and then select
[Save]
.
Important:
For systems with multiple displays that have different configurations,
ensure that you name the export file appropriately so you can identify
which display it came from.
4. Select
[OK]
to return to the Import/export page, or select
[Eject card]
to
safely remove the memory card.
Importing digital switching pages
You can import 3rd party digital switching pages and configuration files from
a memory card. Digital switching pages are not included in the standard
“Import/export” process, which is used to restores user data and settings.
Important:
You should have a different configuration file for each display. You MUST
import the correct configuration file for the display your are at.
344
Summary of Contents for LIGHTHOUSE 4
Page 2: ......
Page 4: ......
Page 20: ...APPENDIX C HARDWARE AND SOFTWARE COMPATIBILITY 478 APPENDIX D DOCUMENT CHANGE HISTORY 480 20...
Page 414: ...414...
Page 451: ...4 Select Delete again to confirm 5 Select OK YachtSense ecosystem 451...
Page 484: ......
Page 503: ......