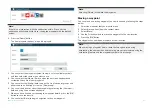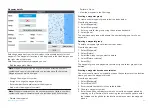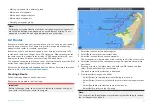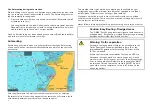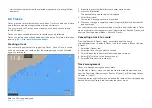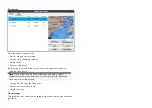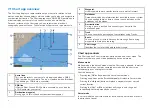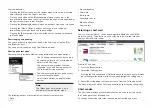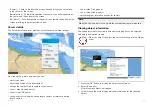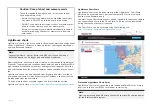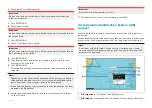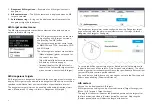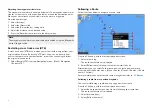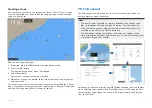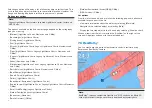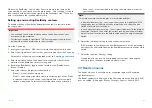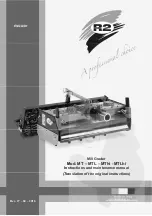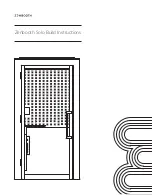Controls behavior:
• Pressing the
[OK]
button opens the context menu for the area or charted
object directly under the cursor’s position.
• Pressing any button on the
[Directional pad]
moves the cursor in the
respective direction, when the cursor reaches the edge of the app window
the chart area will pan in that direction.
• Pressing the
[Waypoint]
button will place a waypoint at the cursor’s location.
• Pressing the
[Plus]
or
[Minus]
buttons will range in and range out
respectively, centered around the cursor position.
• Pressing the
[Back]
button will re-center the vessel icon and switch back
to Motion mode.
Chart ranging and panning
You can change the range (zoom level) in the Chart app using the
[Plus]
and
[Minus]
buttons.
You can pan the chart area using the
[Directional pad]
.
Chart app context menu
Context menus provide context sensitive information and menu options.
• The Chart app context menu is accessed
by selecting a location or a cartographic
object in the Chart app.
• The context menu provides Latitude,
longitude, range and bearing details for
the selected location or object.
• The context menu provides quick access
to relevant menu options.
• Select
[more options]
to display further
options.
Note:
The
[Move boat here]
option is only
available in Demo/simulator mode.
The following options are available from the chart context menu:
•
Goto
•
Place waypoint
•
Chart info
•
Build route
•
Autoroute to here
•
Move boat here
•
Find nearest
Selecting a chart card
You can use LightHouse™ charts and compatible Navionics and C-MAP
electronic charts. The electronic chart cards must be inserted into your
display’s MicroSD card reader.
From the Chart app:
1. Press the
[Menu]
button.
2. Select the
[Settings]
icon.
Pressing the Directional pad’s [Up] button once the menu opens will move
the selection to the bottom of the menu and highlight the settings icon.
3. Select the cartography that you want to use from the Cartography tab.
The menu will close and the Chart app will display your chosen cartography.
Chart modes
The Chart app provides preset modes that can be used to quickly set up
the Chart app for your intended use.
To change chart mode select the required mode from the app menu.
67