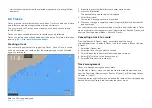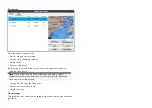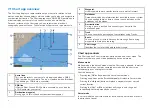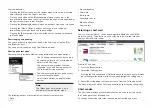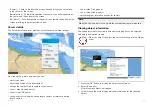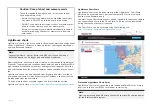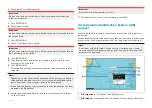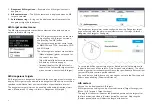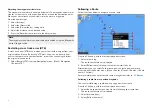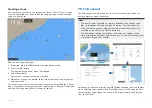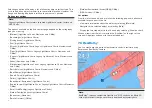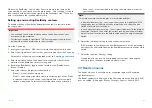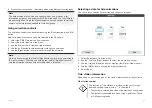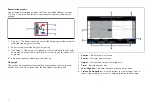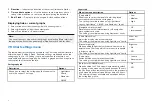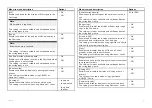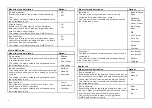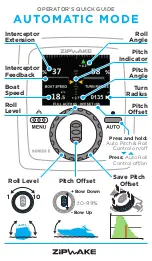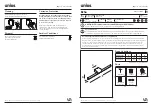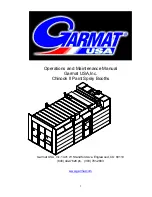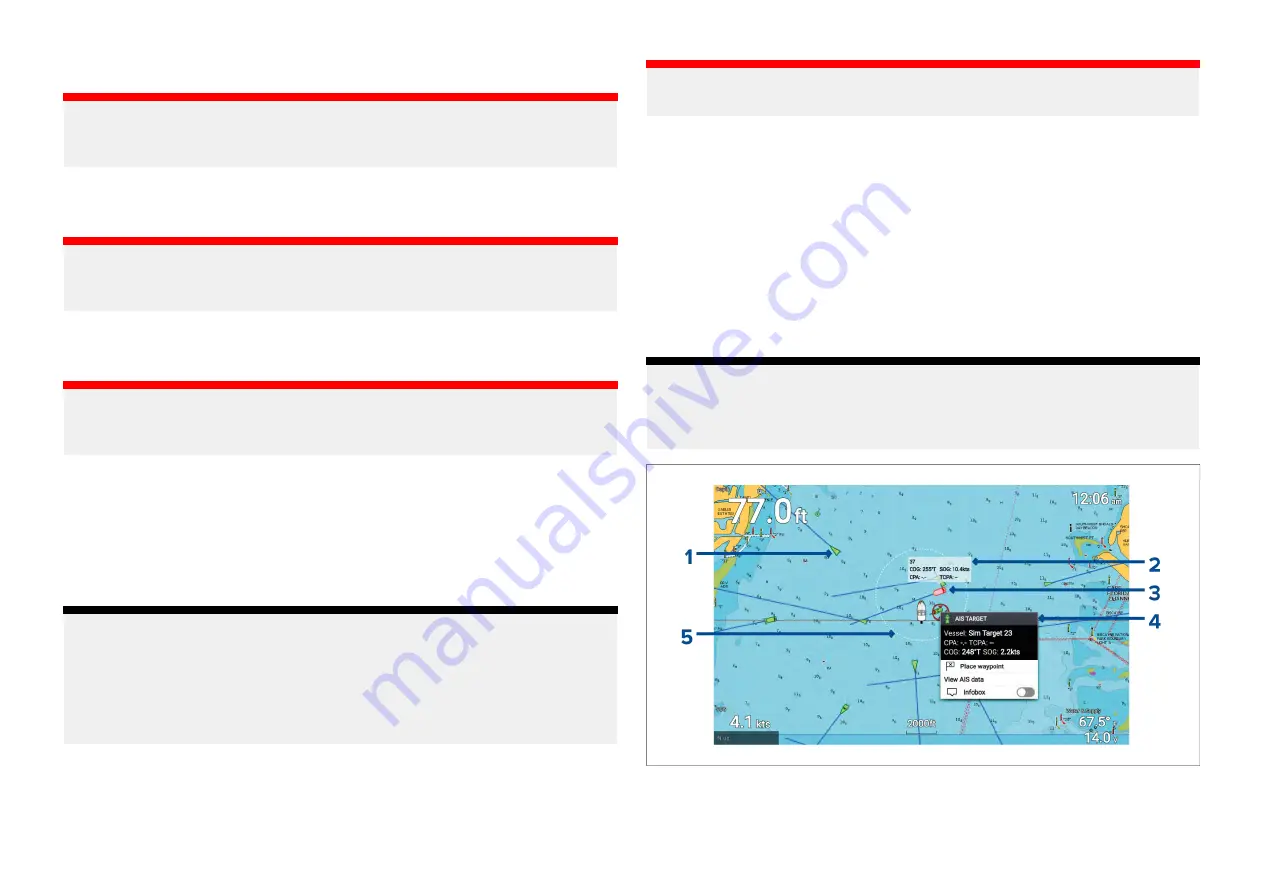
8. Check the SD card requirements.
Important:
A blank chart card purchased from a Raymarine dealer will already be
in the correct format.
9. Click
[CONTINUE]
.
10. Check unique ID file.
Important:
A blank chart card purchased from a Raymarine dealer will already include
the unique ID file.
11. Click
[CONTINUE]
.
12. Check ‘LightHouse_charts’ folder
Important:
A blank chart card purchased from a Raymarine dealer will already include
the ‘LightHouse_charts’ folder.
13. Click
[CONTINUE]
.
14. Click
[Browse to file]
and locate the Lighthouse_id.txt file in the root
directory of the chart card.
15. Click
[CONTINUE]
.
The download package will now be prepared and downloaded to your
computer.
Note:
• Depending on files size and connection speed the package preparation
and download may take some time, click
[receive email notification]
to
get an email when the package is ready to be downloaded.
• If the download does not start automatically once the package has been
prepared click
[Download]
.
16. Locate the downloaded file and copy to the Lighthouse_charts folder
on your SD card.
Important:
Ensure that the folder contains only 1 file.
17. The memory card can now be inserted into your MFD.
7.3 Automatic Identification System (AIS)
support
With compatible AIS hardware connected to your display, AIS targets can
be tracked.
AIS equipped vessels that are transmitting their position, and are within range
of your vessel, can be represented in the Chart app using AIS target icons.
Note:
A maximum of 100 AIS targets can be tracked simultaneously. If there
are more than 100 AIS targets within range of your vessel the closest 100
targets will be displayed.
1.
AIS target icon
— Example of an AIS target icon.
2.
AIS Infobox
— Information can be displayed for each target individually.
73