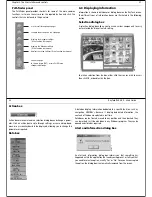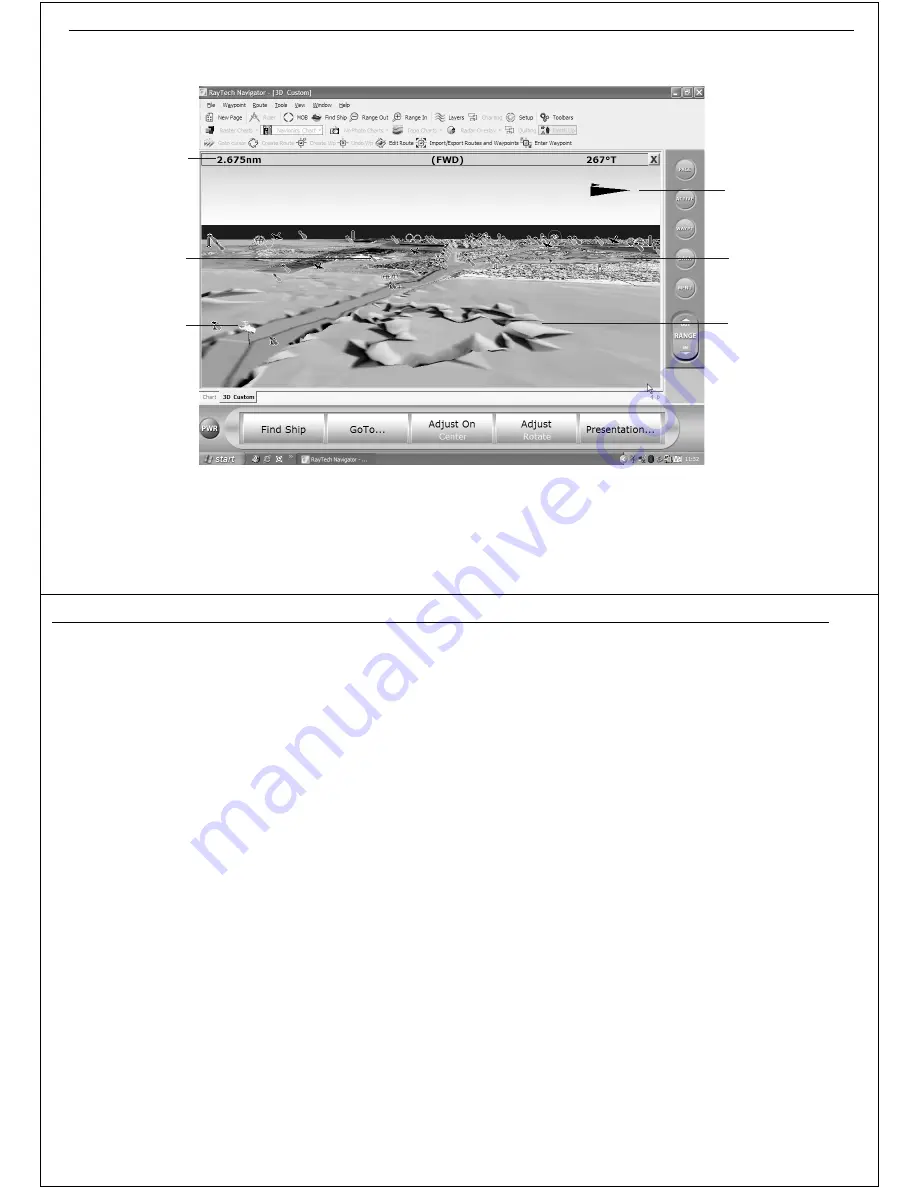
Chapter 6: Using Platinum cartography
49
6.4 3D bathymetric chart application
3D cartography screen
Status bar
Navigational object
North arrow
Boat symbol
Land mass
Underwater contours
D8760_1
50
RayTech RNS V6.0 - Users Guide
The application
To obtain the best results from your 3D cartography you should make sure
that RayTech is receiving accurate heading and position data.
The 3D application - see “3D cartography screen” on page 49 - is opened
on a new page of RayTech which can be full screen or part of a page set.
Whichever way you choose to view the 3D chart, the window will always
show a status bar and a display area
Status bar
The status bar appears across the top of the 3D chart and contains the
following information:
•
Range
- this is the horizontal distance across the screen and is
displayed in the selected system units.
•
Mode
- shows the mode in which the application is working.
•
Rotation
- shows in degrees true how far the on-screen view has
been rotated from your boats heading.
Display area
The display area shows the following information:
•
North arrow
- gives a 3D indication of True North in relation to the
chart view (cannot be turned off).
•
Boat symbol
- can be shown as a power or sail boat to indicate your
position n the chart.
•
Depth scale
- shows the approximate depth below your boat (accu-
rate depth information should be obtained from another source on
your system).
•
Cartographic objects
- shows navigation marks, wrecks etc.
.
The controls
Your 3D chart is operated in a similar way to a 2D chart using the appro-
priate soft keys and the mouse.
The operating modes
You can choose to operate the 3D chart in one of the following modes:
•
Active motion mode.
•
Planning mode.
Active motion mode
This is the default mode when you open the 3D application and there is a
valid fix. The screen shows an aerial view of the 3D chart from a position
above and slightly behind your boat looking forward. This position is the
eye-point. As your boat moves forward the chart automatically updates
and reveals the changing view ahead.
Changing the view
In active motion mode there are four view options that you can choose
from:
•
Forward.
•
Aft.
•
Port.
•
Starboard.
With each view the eye-point is changed to show a different area of the
chart.
To change the viewpoint:
1. Click
Presentation
.
2. Click
3D View Options
.
3. Click
View to
until the required view is displayed.
Summary of Contents for Pathfinder
Page 1: ......