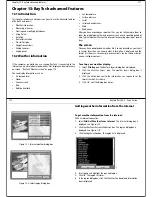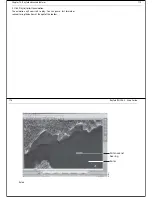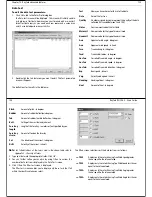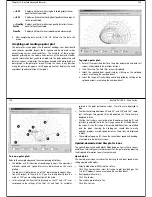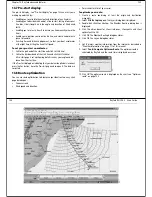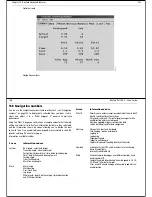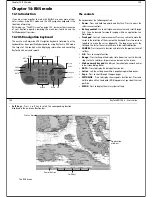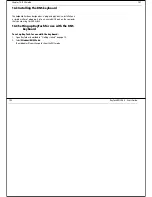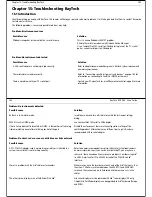Chapter 13: RayTech advanced features
113
7. The download completes and the GRIB received information box is
displayed.
8. Click OK. The weather information is displayed on the chart
Getting weather information using e-mail
To get weather information using e-mail:
1. Select
File/Get Weather from Internet
. The Get Weather dialog
box is displayed.
2. Click the
Advanced
action box. The Advanced weather dialog box is
displayed.
3. Click the action boxes to set your required preferences.
4. Click the
Position report send to
action box. The on-screen keyboard is
displayed.
5. Enter the e-mail address that you want the weather reports sent to for
access into RayTech.
6. Click
OK
. The keyboard closes.
7. Click
Position Rpt Boat Name
. The on-screen keyboard is displayed.
8. Enter your boat’s name.
9. Click
OK
. The keyboard closes.
10. Click
Send Now.
The RayGetGRIB information box is displayed.
D8829_1
D8830_1
D7022_1
D8787_1
D8788_1
114
RayTech RNS V6.0 - Users Guide
When the requested weather file is received into your inbox, the
Weather update information box is displayed.
11. Click OK. The weather information is displayed on the chart.
Viewing a weather file
To view a downloaded weather file:
1. Select
View/Weather Toolbar
. The weather toolbar will be displayed.
2. Click on the features that you want to display. These are displayed on screen
as you select them.
3. Adjust the chart range as necessary to see the weather in the required area.
Animating weather files
To animate a weather file:
1. Select
View/Animation Toolbar
. The animation toolbar is displayed.
2. Click the arrow at the right of the Start time box. A drop-down menu is
displayed.
3. Select the time you want the animation to start, this is typically the start of
the GRIB file.
4. Click the arrow at the right of the Finish time box. A drop-down menu is
displayed, this is typically the end of the GRIB file.
5. Select the time you want the animation to end.
6. Click to set the speed you want the animation played. The further to the right
you move the selector, the faster the animation is played.
7. Click the arrow at the right of the Date box. A drop-down menu is displayed.
8. Select the date of the animation to be played.
D8789_1
D7071_1
a b c d e
Start
time
Finish
time
Speed
Date
a - Rewind
b - Play
C - Fast forward
d - Next track
e - Pause
D7025_1
Summary of Contents for Pathfinder
Page 1: ......