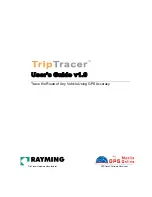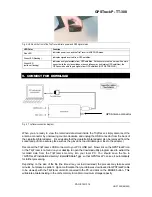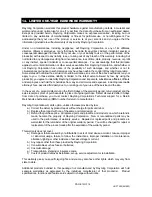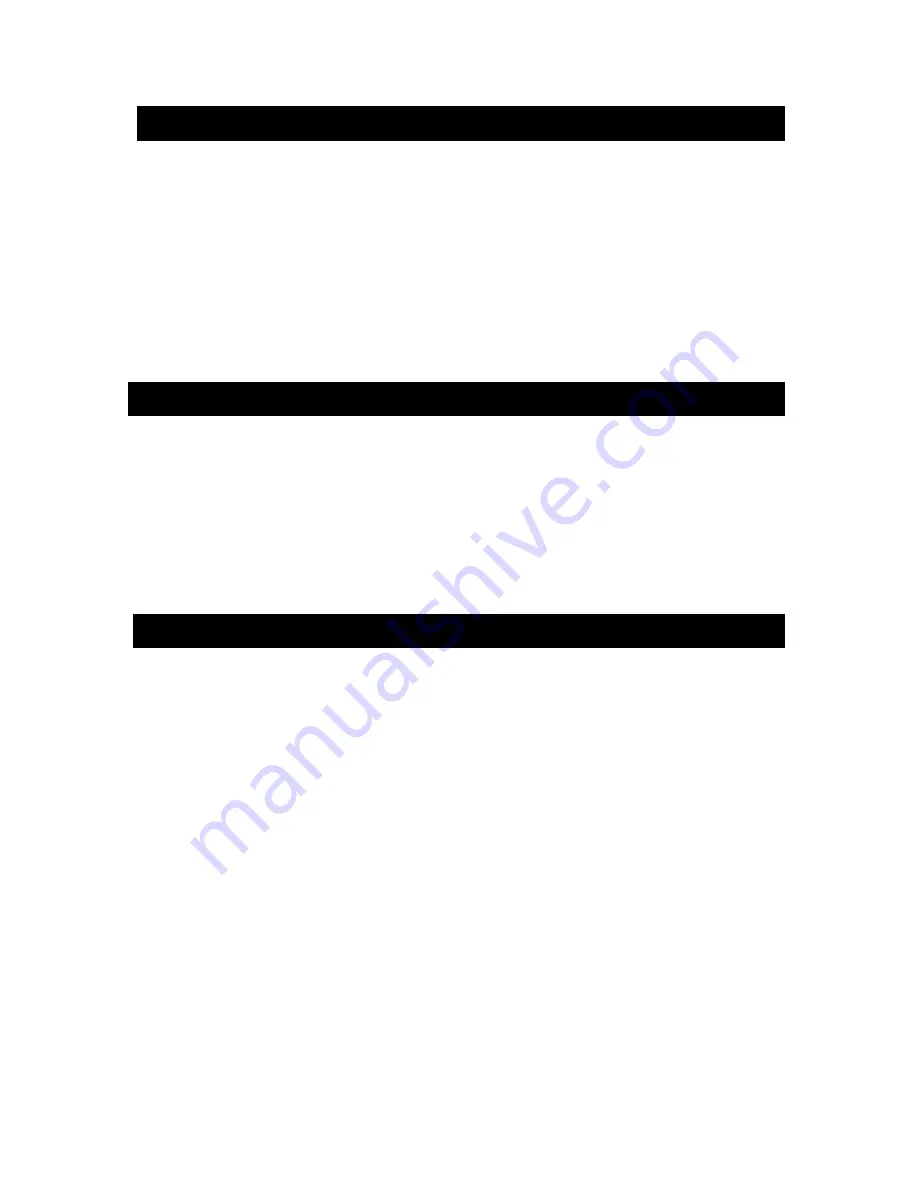
GPSTrackP - TT-300
1. GETTING STARTED WITH TRIPTRACER
These are only a few simple steps you need to follow before using your TripTracer unit with
GPSTrackP:
•
First install GPSTRackP software on your PC.
•
Next Install the USB driver and TripTracer download utility program onto the PC. The USB driver
and download utility installation can be accomplished either from the included CD-ROM, or by
downloading the files from our web-site.
•
Last, set up the GPS recorder and GPS antenna in your vehicle.
•
Optional: If you will be using the TripTracer as a USB GPS Receiver for real-time navigation, you
will also need to install the USB driver and a NMEA compliant street mapping or navigation
software onto your laptop.
2. INSTALL GPSTRACKP SOFTWARE
You will need to install GPSTrackP software before you can download and view the data from your
TripTracer unit. To install GPSTrackP, insert the GPSTrackP installation CD-ROM into your PC. Your
PC’s autorun feature should start the installation automatically, however if your PC’s autorun feature is
disabled, select the GPSTrackP.msi file on the CD-ROM to manually start the installation process.
IMPORTANT:
GPSTrackP software is based on Microsoft Mappoint and Office 2000/XP. It is required that you
have a legal copy of Mappoint 2002 or later version and Office 2000/XP installed on your PC to
run GPSTrackP
.
3. USING GPSTRACKP SOFTWARE TO VIEW TRIPS
GPSTrackP is a powerful and feature rich GPS tracking software for vehicle and driver management. It
uses TripTracer to collect tracking data, and then display, analyze and report the tracking data on the
map.
You can follow the online help for step-by-step instructions about how to use it. To view your recorded
trips follow these steps:
1. Connect the TripTracer to your PC’s USB port. See section 9 of this document for details.
2. Click on GPSTrackP’s desktop icon to run GPSTrackP software.
3. After you logon, click “Data Loader” button and then “Download” button to start TripTracer data
loader program.
4. Download the trip data to your local PC by clicking on CONNECT and saving the file into the
directory: “<GPSTrackP installation directory>/data/GPSdata/*.gps”.
Note:
You may need to add the TripTracer as a tracking device into the Device Manager and assign a
vehicle and driver to it before you download the data into the system.
5. Upon confirmation that your data was downloaded to GPSTrackP (able to be viewed), with the
TripTracer unit still connected to the PC and click on the ERASE button. This will delete all data
residing in the unit’s memory to maintain maximum storage capacity.
6. Click the button “Process” to update database and view your trip on the map. With the updated
database, you can view trip day by day and track the driver’s activities in different time periods.
PAGE 6 OF 14
UG-TT300 (061003)