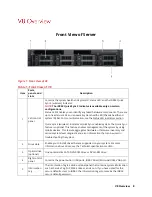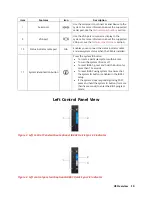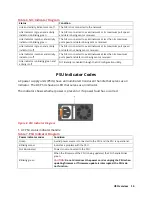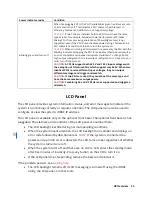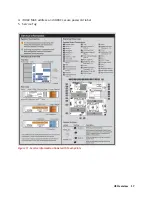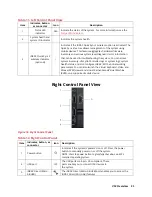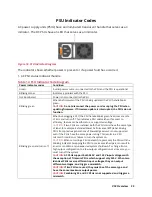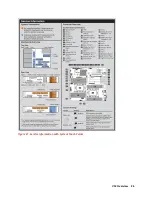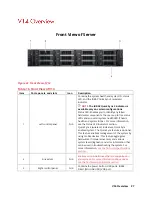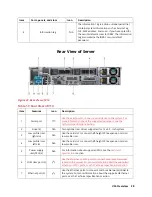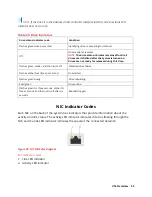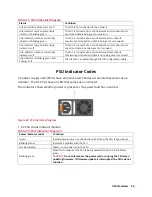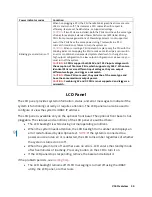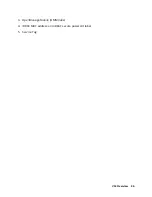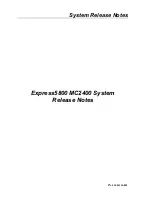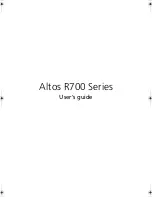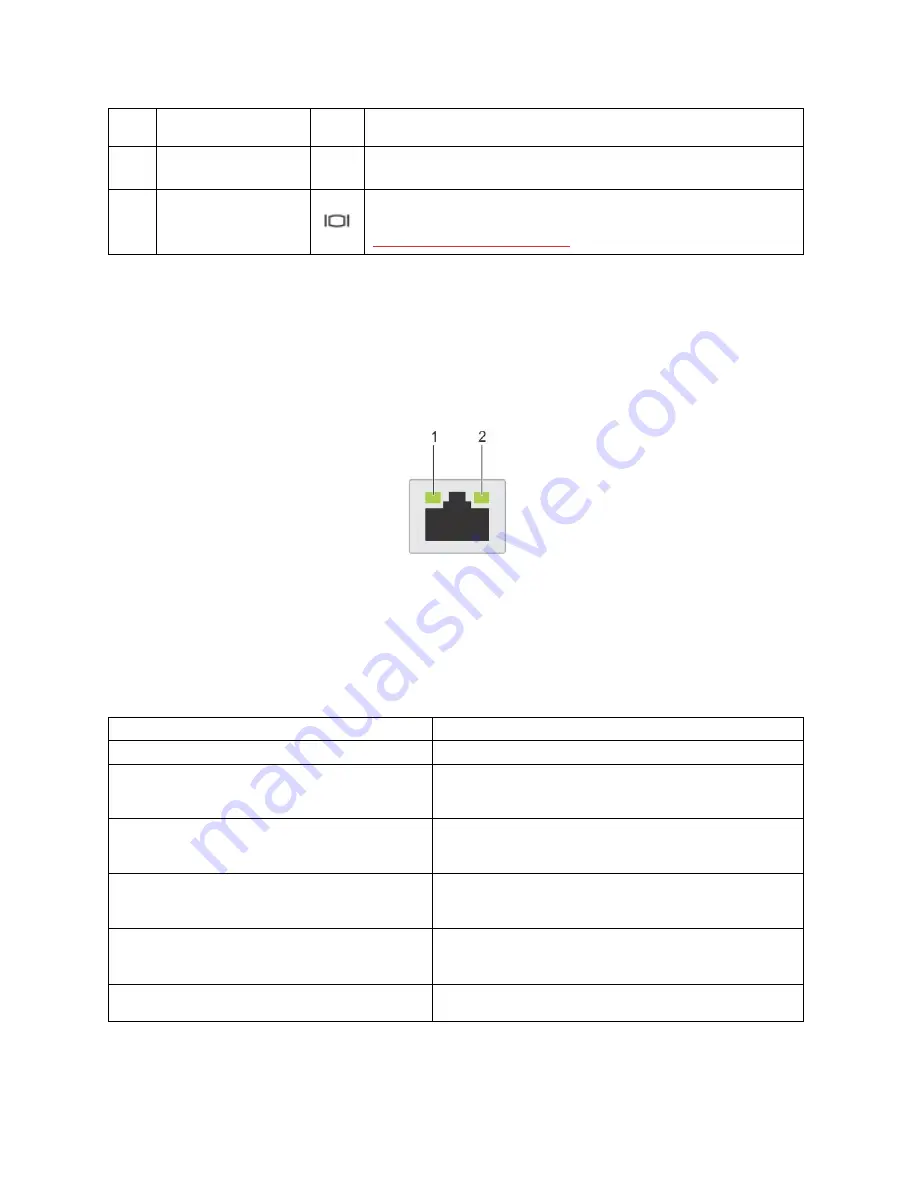
V12 Overview 22
Item
Indicator, button, or
connector
Icon Description
4
iDRAC Direct (Micro-
AB USB) LED
N/A
The iDRAC Direct (Micro-AB USB) LED indicator lights up
to indicate that the iDRAC Direct port is connected.
5
VGA port
Enables you to connect a display device to the
system. For more information, see the
technical specifications section.
NIC Indicator Codes
Each NIC on the back of the system has indicators that provide information about the
activity and link status. The activity LED indicator indicates if data is flowing through the
NIC, and the link LED indicator indicates the speed of the connected network.
Figure 17. NIC Indicator Code Diagram
NIC indicator codes
1.
link LED indicator
2.
activity LED indicator
Table 13. NIC Indicator Code Diagram
Status
Condition
Link and activity indicators are off
The NIC is not connected to the network.
Link indicator is green and activity indicator is
blinking green
The NIC is connected to a valid network at its maximum
port speed and data is being sent or received.
Link indicator is amber and activity indicator is
blinking green
The NIC is connected to a valid network at less than its
maximum port speed and data is being sent or received.
Link indicator is green and activity indicator is off
The NIC is connected to a valid network at its maximum
port speed and data is not being sent or received.
Link indicator is amber and activity indicator is
off
The NIC is connected to a valid network at less than its
maximum port speed and data is not being sent or
received.
Link indicator is blinking green and activity is off
NIC identity is enabled through the NIC configuration
utility.
Summary of Contents for A8
Page 1: ...rcgs20200916 2020 2020 2020 2020 2020 2020 2020 2020 2020 ...
Page 27: ...V12 Overview 26 Figure 21 Service Information with System Touch Points ...
Page 75: ...RAID Storage 74 Select Virtual Disk Management Figure 63 PERC Adapter Server Profile View ...
Page 81: ...RAID Storage 80 Select Create Virtual Disk Figure 69 Create Virtual Disk ...
Page 82: ...RAID Storage 81 Select RAID level Figure 70 Select RAID Type ...
Page 83: ...RAID Storage 82 Select Physical Disks Figure 71 Select Physical Disks ...
Page 85: ...RAID Storage 84 Scroll up and Click Apply Changes Figure 73 Apply Changes ...
Page 86: ...RAID Storage 85 Select OK Figure 74 Confirm Completion ...
Page 89: ...RAID Storage 88 Confirm and Click Yes Figure 77 Confirm Operation ...
Page 96: ...RAID Storage 95 Verify all settings and if correct click Finish Figure 84 Complete the Wizard ...