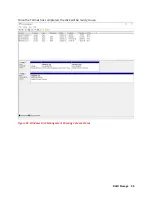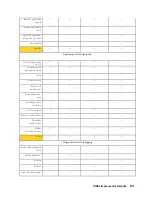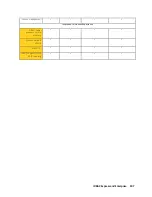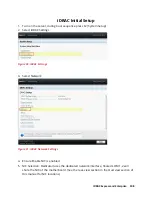iDRAC Express and Enterprise 109
6.
Set the IPV4 or IPV6 network settings, depending on the local configuration (Static or
DHCP)
Figure 92.iDRAC IP Settings
7.
Click Back, Click Finish, and then click Yes. The network information is saved, and the
system reboots.
iDRAC configuration is now completed. The iDRAC Web User Interface can now be reached
with any supported browser (Chrome, IE, Firefox, Safari).
Logging into iDRAC
1.
Open a browser and type the IP address that you configured for iDRAC. If using
DHCP, you can identify the DHCP address within the Server Administrator
application. On the desktop, click the Server Administrator icon and log in. The
Server Administrator uses windows authentication.
a.
Once logged in, click on Main System Chassis in the left-hand menu
b.
Click on Remote Access
c.
Within this screen, you will see the IP address in the lower section. This is the
IP to use to browse to the iDRAC Web Interface Application
2.
Login Screen
Summary of Contents for V8
Page 1: ...rcgs20200916 2020 2020 2020 2020 2020 2020 2020 2020 2020...
Page 27: ...V12 Overview 26 Figure 21 Service Information with System Touch Points...
Page 75: ...RAID Storage 74 Select Virtual Disk Management Figure 63 PERC Adapter Server Profile View...
Page 81: ...RAID Storage 80 Select Create Virtual Disk Figure 69 Create Virtual Disk...
Page 82: ...RAID Storage 81 Select RAID level Figure 70 Select RAID Type...
Page 83: ...RAID Storage 82 Select Physical Disks Figure 71 Select Physical Disks...
Page 85: ...RAID Storage 84 Scroll up and Click Apply Changes Figure 73 Apply Changes...
Page 86: ...RAID Storage 85 Select OK Figure 74 Confirm Completion...
Page 89: ...RAID Storage 88 Confirm and Click Yes Figure 77 Confirm Operation...
Page 96: ...RAID Storage 95 Verify all settings and if correct click Finish Figure 84 Complete the Wizard...