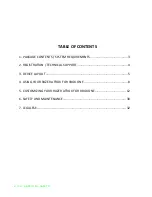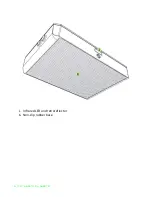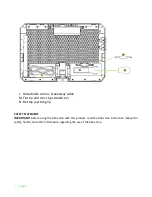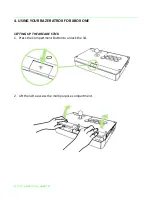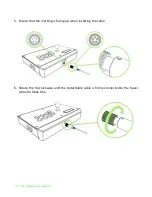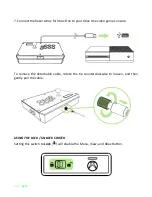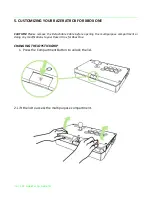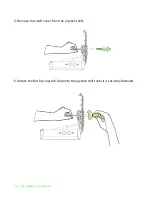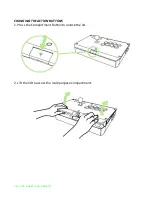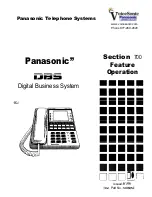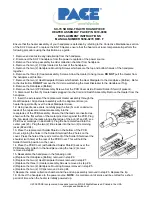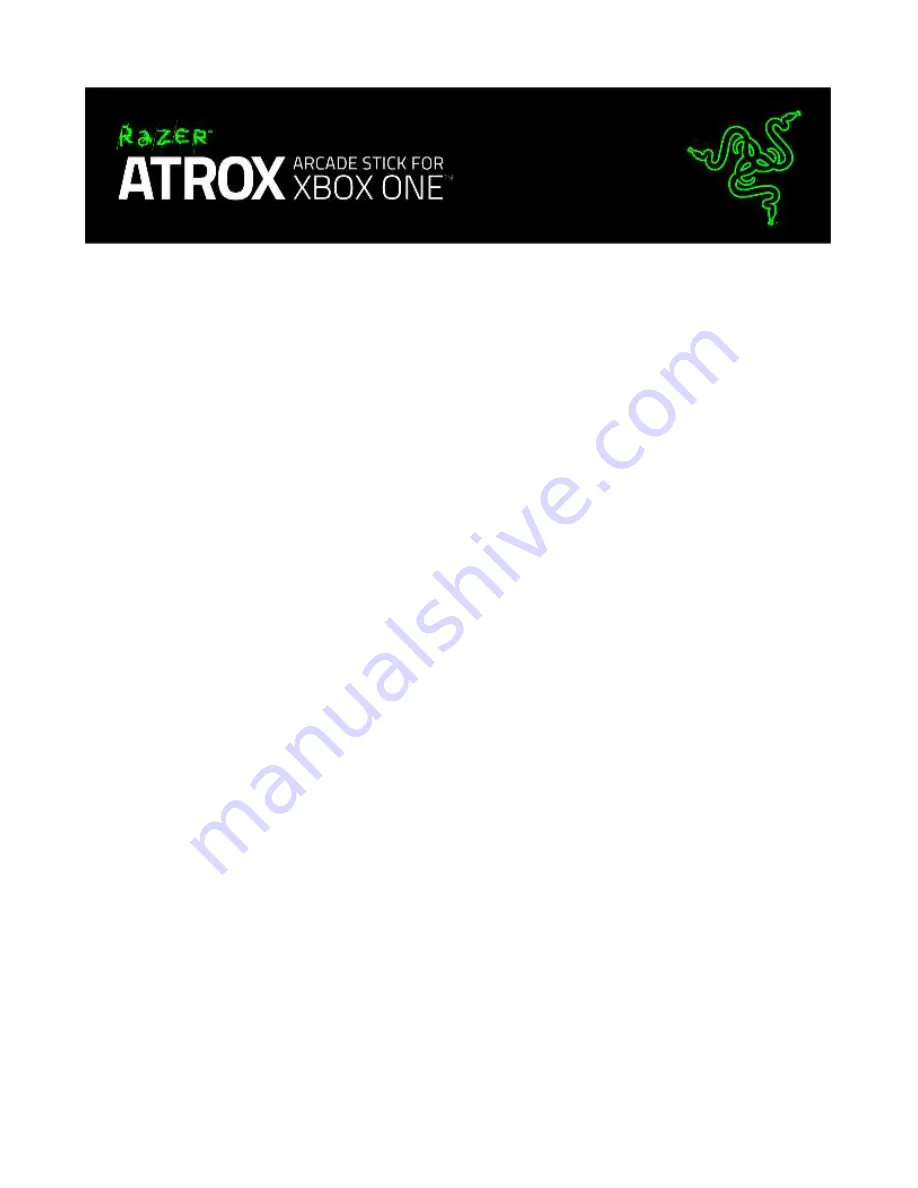
1 | razer™
Arcade gaming has come a long way since its glory days – an era woven into the fabric
of gaming history as one that paved the way for innovation, and also one that brought
us bittersweet nostalgia. Hours spent at the arcade honed the gamer in you; for every
coin you inserted, every combo you executed, every hit you took, and every ultra you
unleashed in return – you became a better player. And this is the approach we took
when designing the Razer Atrox Arcade Stick for Xbox One™.
The original Razer Atrox arcade stick for the Xbox 360® was built on years upon years of
collective gaming experience from pro gamers and the Razer community alike, and was
engineered and refined to perfection through countless prototypes via an extensive
beta testing phase. The All-new Razer Atrox arcade stick for Xbox One follows to same
principle and has been crafted to allow the same advanced modification that gamers
and modders have come to love over the years. With internals and storage easily
accessible at the touch of a button, the joystick, all 10 buttons and the top panel are
fully interchangeable for full customizability.
Featuring genuine Sanwa™ hardware and an ergonomically authentic arcade layout,
the Razer Atrox Arcade Stick for Xbox One represents the pinnacle of precision and
reliability and is the definitive arcade stick for tournament-grade gaming.
Forged from the fires of an arcade gaming legacy, the Razer Atrox Arcade Stick for Xbox
One is, in the most primeval sense, Bred to Fight.