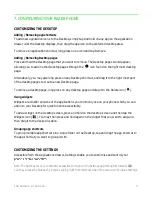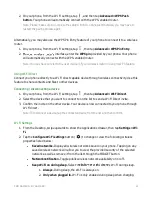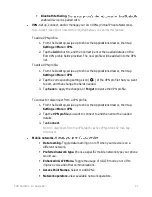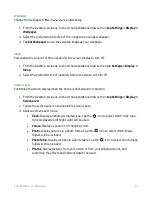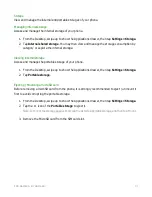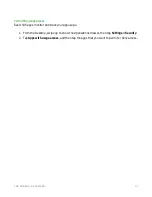F O R GA M E RS . BY GA M E RS .
29
Notifications
Individually manage the notifications provided by each app.
1.
From the Desktop, swipe up to show the Applications drawer, then tap
Settings >
Notification.
2.
Tap the app from the list that you want to configure.
3.
Toggle on any of the settings provided for the app:
•
Block all.
Hides all notifications from the selected app.
•
Show silently.
Shows the notifications on screen without sound and/or vibrations.
•
Override Do Not Disturb.
Notifications from the selected application will still work
even when the Do Not Disturb function is set to Priority only.
Configuring other notifications
Change the notifications displayed by the LED indicator and lock screen.
1.
From the Desktop, swipe up to show the Applications drawer, then tap
Settings >
Notification.
2.
Tap to toggle any of the following options on or off:
•
Pulse notification light.
Toggle the LED indicator for notifications on or off.
•
Low battery light.
Toggle the LED indicator for low battery status on or off.
•
On the lock screen.
Show or hide app notifications on the lock screen.