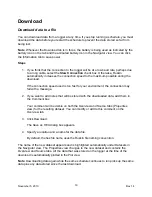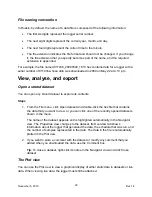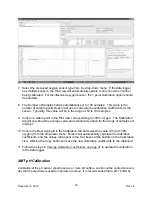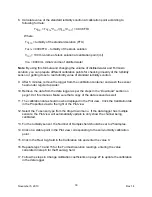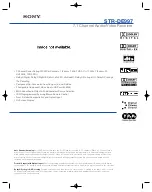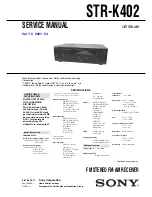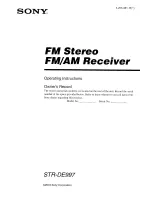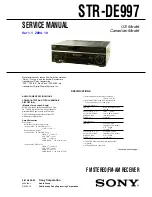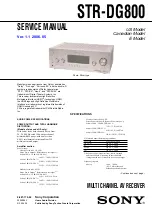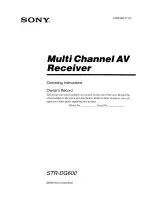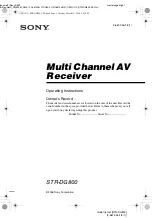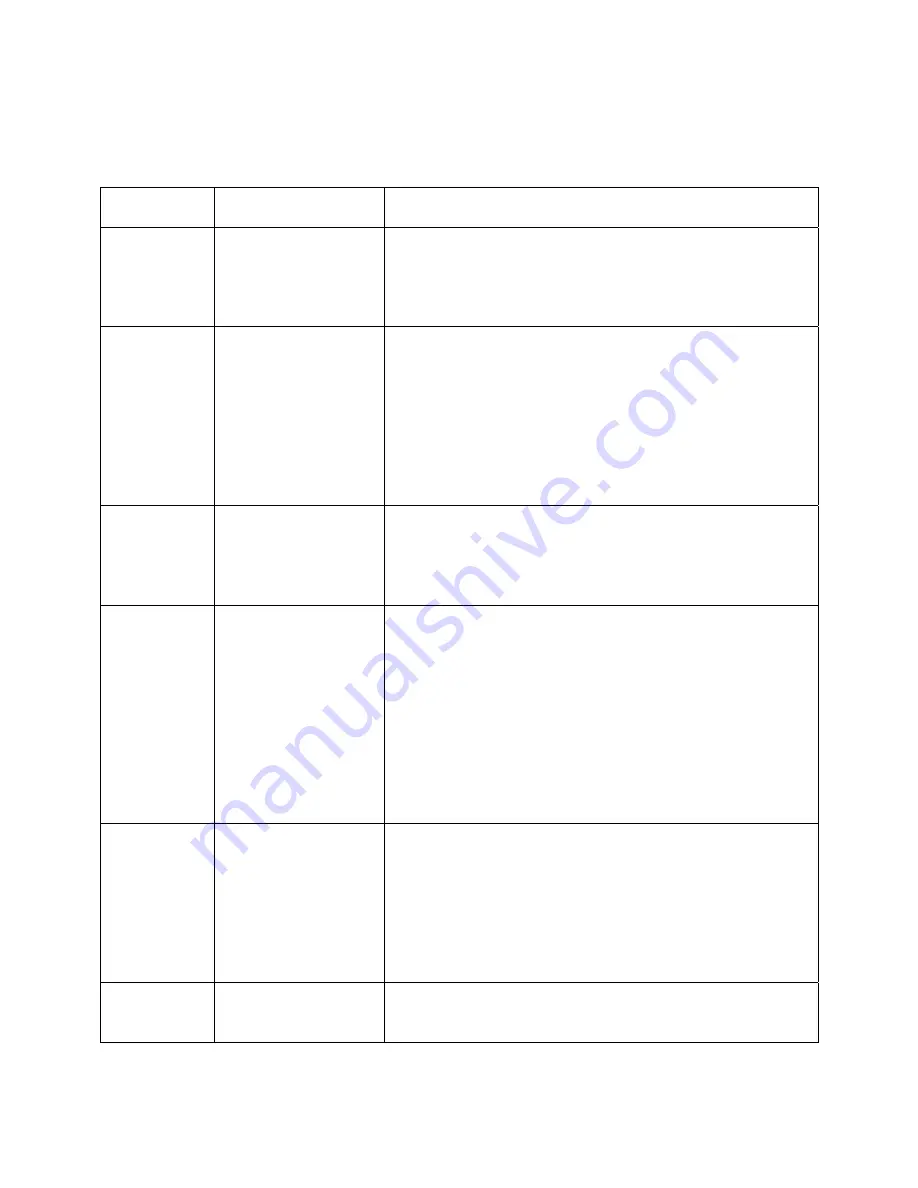
Other tools for datasets and live data
Purpose
Button
How to use
Show or
hide a
legend in
the plot
Show legend/Hide
legend
Click this button to toggle between showing and hiding
a legend at the bottom of the plot.
Save an
image of the
graphical
display to a
file
Export plot
Click the button and then specify a file type (PDF or
PNG), location, and name for the file that will contain
an image of the graphical display currently in the Plot
view. For more information, see “Save a plot for
viewing outside Ruskin”
Tip
: If you want the legend to be included, first click
the show legend button.
Show lines
or markers
for each
channel
Line style
Click the button and then click
Draw lines
,
Draw
markers
, or both. If you click neither, no graphical
display appears in the Plot view.
Show or
hide
particular
channels or
raw data
Show/hide
channels
Click the button and select which channels to show in
the Plot view. You can choose to show or hide specific
channels used by your logger, or all the channels of a
particular type, such as measured, derived, depth, or
temperature.
Tip
: If you want to view the uncalibrated data for
measured channels in the form of a voltage ratio
instead of as engineering units, select
Toggle raw
channels
.
Show
events and
errors in the
graphical
display
Display any dataset
events or errors
If the icon on the button is yellow, click the button and
select
Display dataset events
or
Display dataset
errors
or both. A green icon indicates no events.
Refer to appendix C for a description of the events
and errors. Dataset events appear on the x-axis as a
vertical gray line with a stamp to indicate the type of
event, such as STP for a stop event in a dataset.
Show or
hide axes
Show/hide axes
Click the button to toggle between showing and hiding
the vertical axes to the left of the plot.
November 5, 2010
Rev1.4
23