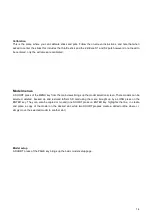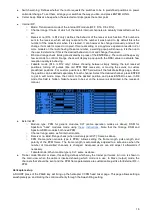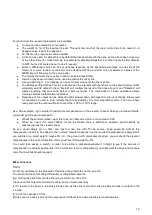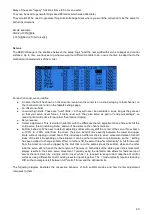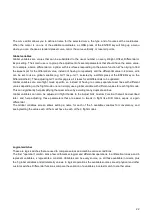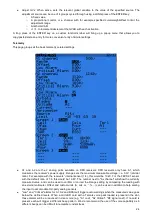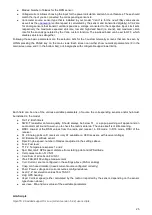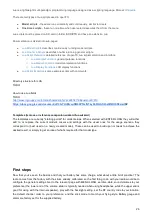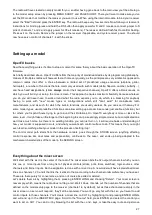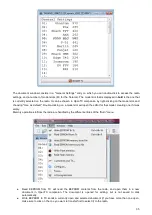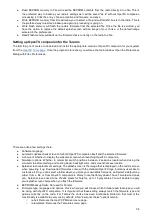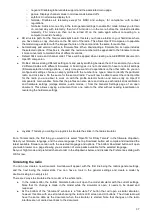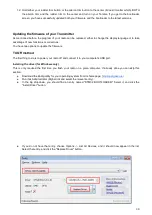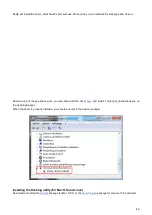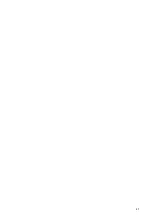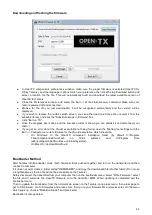The radio will have created an empty model for you, so after having gone back to the main view you'll be able to go
to the model setup screen by pressing MENU SHORT and PAGE SHORT. There you'll want to make sure you've
set the RF mode that matches the receiver you want to use. When using the internal module, to bind your receiver
select the "Bind" field and press the ENTER key. The radio will beep every few seconds. Now follow your receiver's
instructions for binding (press and hold the F/S button then apply power for D and X receivers, connect jumper to S
pins of channels 1 and 2 and apply power for V8x-II receivers). The receiver LED will flash fast to confirm binding.
Press exit on the radio, Remove the jumper on the receiver if applicable, and cycle receiver power. You should
now have servo control of channels 1-4 with the sticks.
Setting up a model
OpenTX basics
Now that everything works, it's time to stop a moment for some theory about the basic operation of the OpenTX
firmware.
As briefly described above, OpenTX differs from the majority of mainstream radios by its programming philosophy.
Owners of Multiplex radios will however feel at home very quickly, as the principles are very similar. As opposed to
common radios that offer a choice between a limited set of predefined usage scenarios (airplane, glider,
helicopter), a number of functions that are commonly used with such models (delta, flaperon, camber, butterfly...),
and have fixed assignations (sticks always control their respective channels), OpenTX offers a blank canvas on
which you will build your setup: the mixer screen. This approach ensures maximum flexibility because whatever
you do you will never have to work around what the radio expects you to do, which is a blessing for anybody
having to work with "new" model types or configurations which still "don't exist" for mainstream radio
manufacturers, and as such for which the built-in functions are usually useless. So you can see it that way: For
some model types, usual predefined functions can allow setting up a model in seconds (just enable a function), but
for others you'll spend hours trying to get around their limitations. On OpenTX everybody is more or less at the
same level - it might take a little longer at the beginning to set up a seemingly simple model, but a complicated one
won't take much more. As there is no existing function you can just turn on, it will require basic understanding of
how your model is supposed to work, and what you want each control surface to do. This means that you might
even learn something about your model in the process of setting it up!
The control order path starts from the hardware controls, goes through the STICKS screen (anything affecting
control response like dual rates and exponential), continues to the mixer, and ends up being adapted to the
mechanical characteristics of the model in the SERVOS screen.
Everything about the mixer screen
We'll start with this as it is the center of the radio. The mixer screen lists the 32 output channels to which you can
link one or more inputs from a long list of physical controls (sticks, pots, trims, switches), logic sources, other
channels and trainer inputs. Each assignation is done with a mixer line. A new model will have 4 predefined mixer
lines on channels 1,2,3 and 4 that link the 4 sticks to them according to the channel order preference you have set.
These are there purely for convenience, and can of course be edited or deleted.
Let's delete them all by highlighting them, pressing ENTER LONG and choosing "Delete". Your mixer screen is
now empty, which means the radio does nothing at all. Well it does, it sends out the number of channels that are
defined on the model setup page to the receiver (channels 1-8 by default), but as those channels are empty in the
mixer screen no servo will respond, they'll all be centered. You won't go very far with that, so you'll want to add
control inputs to those channels. You'll create a mixer line on CH1 by highlighting it and pressing ENTER LONG,
and will end up in the INSERT MIX page. Scroll to the "Source" field, press ENTER, and select the control you
want to act on CH1. You can do it by browsing the list with the + and - keys, or take the easy route and just move
27
Summary of Contents for OpenTX 2.0+
Page 41: ...41...
Page 47: ...Taranis Updating internal XJT module firmware 47...