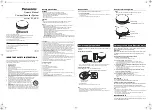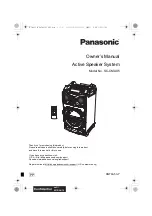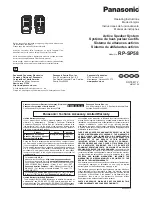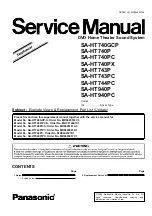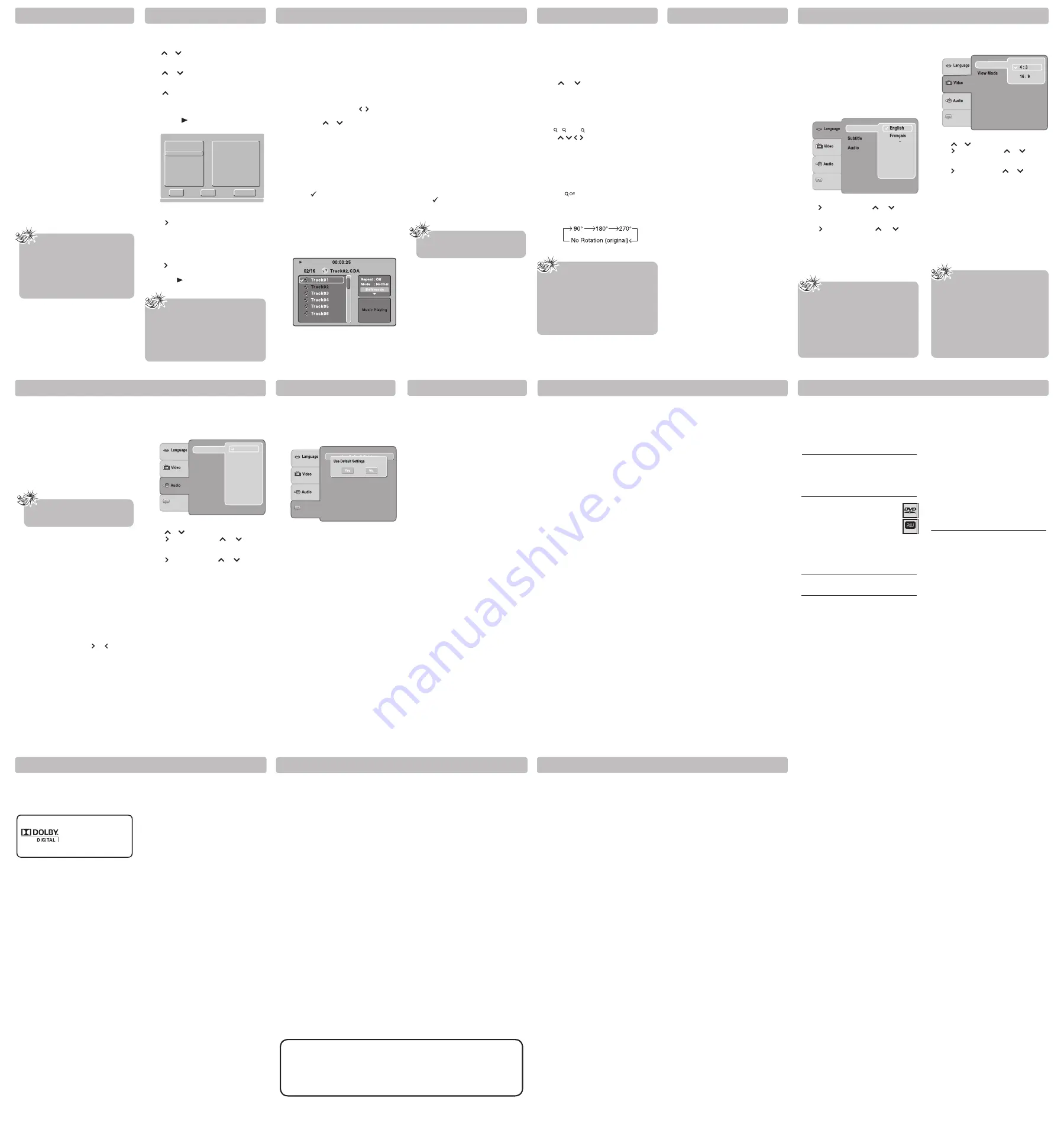
DVD Programmable Memory
Basic Playback Operations
Playing CDs
Additional Information
Printed in China
811-313391W010
Additional Information
Additional Information
Limited Warranty
Limited Warranty
Additional Information
The Setup Menu
The Setup Menu
AUDIO IN/DIGITAL IN/AUX IN
Note
The program will be deleted if disc tray is
opened
.
Note
Depending on the DVDs, you may not be
able to view the mode as selected.
Notes
• The time taken for the contents of the disc to
be displayed varies according to the size and
number of jpeg files on the disc. If nothing
is displayed after a few minutes, the file sizes
may be too large. Reduce the files’ resolution
and write another disc.
• Before inserting a disc, make sure it is
compatible with the unit.
1. Press the MEMORY button.
2. Use or button to select the title you want,
then press the OK button on the remote control
to confirm.
3. Use
or
button to select the chapter you
want, then press the OK button on the remote
control to confirm.
4. Use
button to move the cursor to the top
of the chapter list and press the OK button to
return to Title window. Then repeat steps 2 to 3
to add additional titles and chapters.
5. Press the
PLAY button to start the
programmed playback.
Repeating a specific title/chapter (DVD)
While the disc is playing, press the REPEAT DISC
button on the remote control repeatedly to select
Repeat Title or Repeat Chapter.
The current title / chapter is played repeatedly.
Resuming normal DVD playback
While the disc is playing, press the REPEAT DISC
button until the Repeat Off indicator displays on
the screen.
For the CD playback, please see
Playing CDs
.
Repeating a specific section
You can play a specific section repeatedly.
1. While the disc is playing, press the REPEAT A-B
button at the beginning of the section you
want to play repeatedly (“Rep A-” is displayed).
2. Press the REPEAT A-B button again at the end of
the section (“Rep A-B” is displayed).
3. The unit will immediately begin replaying your
selection.
1. Select Edit mode in the Toolkit then press OK
button to start edit mode.
2. Select a file/track or more files/tracks you want
in the original view list with the OK button.
3. Select Add to program in the Toolkit then
press OK . " " will disappear from the screen.
It means that the files/tracks you have selected
already added into the program view list.
4. Select Program view in the Toolkit then press OK
to open the files/tracks in the Program view list
that you already selected in step 2.
5. Press PLAY to playback all files/tracks in the
Program view list.
TV, VCR or Set Top Box can be connected to AUX
IN/OPTICAL DIGITAL IN jacks at the back of the unit
or AUDIO IN at the front panel so that sound from
the auxiliary component comes into the unit and
out through the speakers.
Connecting auxiliary components
Refer to “Getting sound from external sources
such as TV” for details on connecting the auxiliary
components to the unit.
Selecting AUDIO IN / DIGITAL IN / AUX
IN mode
Press either SOURCE on the main unit or AUDIO IN
/ DIGITAL / AUX IN on the remote control to select
AUDIO IN, DIGITAL IN or AUX IN mode.
Sound output in AUX IN mode (or
AUDIO IN/DIGITAL IN mode)
• You may change the surround setting by
pressing SURROUND to select between 5.1
CHANNEL and STEREO modes – the receiver will
display your selection on your TV screen.
• If the
AUX IN (or AUDIO IN/DIGITAL IN) audio
signal is mono, you may not receive audio on all
speakers.
Rotate an image
Press the ANGLE button repeatedly. The image will
rotate in the clockwise direction as follows:
To access the Setup Menu you must first be in DVD
Mode.
There are four options in the main setup menu:
Language Setup, Video Setup, Audio Setup and
Default.
1. Press the SETUP button.
2. Press button, then press
or
to select
desired option (Player Menu, Subtitle, Audio or
Disc Menu).
3. Press
button, then press
or
button
to select a preferred language, press the OK
button.
4. Repeat steps 2 and 3 above to adjust other
options.
5. Press the SETUP button to exit menu.
1. Press the SETUP button.
2. Press
or
to select
Video
.
3. Press button, then press
or
to select
desired option (TV Shape, View Mode, Video
out and Smart Picture).
4. Press
button, then press
or
button to
make adjustments, press the OK button.
5. Repeat steps 2 and 3 above to adjust other
options.
6. Press the SETUP button to exit menu.
1. Press the SETUP button.
2. Press
or
to select
Audio
.
3. Press button, then press
or
to select
desired option (Test tones, Channels and
Loudness).
4. Press
button, then press
or
button to
make adjustments, press the
OK
button.
5. Repeat steps 2 and 3 above to adjust other options.
6. Press the SETUP button to exit menu.
AUDIO SETUP
You can adapt your unit to other equipment and
access specific functions with the Audio Setup
menu.
DEFAULT
This option allows you to return the unit’s settings
to the original factory settings. Any changes you
have made to the unit’s settings will be reverted
back to the original settings.
Troubleshooting
The unit does not switch on.
• Make sure it is plugged in.
• Press the ON•OFF button on the remote control
or the ON/STANDBY button on the unit.
The device switches off spontaneously.
• The device switches off automatically when it is
in STOP mode for more than 30 minutes without
any user intervention. Switch it on again.
• It might be impossible to read the disc.
• Insert the disc with the printed side facing up.
• Check that the disc can actually be played by
this device.
• Check that the disc’s regional code matches the
unit’s regional code. This unit’s regional code is
1.
• Clean the disc.
There is no picture.
• Check you have switched on the TV set.
• Check the connections.
• Select the AV input assigned to the unit on the
TV.
The picture is of poor quality (with snow or
lines).
• Check the connections.
There is no sound or the sound is of poor
quality.
• Check the connections.
• Make sure the speakers are connected.
• Make sure the MUTE function is not on.
No surround sound.
• Check the speaker configuration in the Setup
menu (See Positioning speaker or Audio
Setup).
I can’t find my file in the jpeg listing.
• Make sure the file name is valid.
The remote control does not work or works
only intermittently.
• Check that batteries are inserted or change
them.
• Aim the remote control at the unit. The infrared
beam must not be blocked or interrupted.
• Check that the remote control is configured
to control the device you are trying to operate
with it.
The subtitles do not appear.
• Check that the DVD disc provides subtitles.
• Refer to the section on how to display subtitles.
The disc menu language is not the correct one.
• The disc menu language has not been set up.
• The language of your choice is not available on
the disc .
Precautions
Use
• If your unit has been stored in a cool place
for any length of time, during a journey for
example, wait for about 2 hours before using
it.
• The openings located on the top and bottom
are for ventilation and must not be obstructed.
• During thunderstorms, we recommend that
you isolate the unit from the electrical supply
so that it is not damaged by electrical or
electromagnetic surges.
• This unit is designed for continuous use.
Switching off the unit to standby mode does
not disconnect it from the mains supply. To
completely isolate the equipment, remove the
plug from the mains jack as some components
remain connected to the electrical supply.
• If you notice any burning or smoke, disconnect
the unit immediately to avoid any risk of
electrocution.
• Do not attempt to look inside the unit through
the disk tray opening or any other opening.
You may be electrocuted or exposed to laser
radiation.
• This unit is for domestic use only and must not
be used for industrial purposes.
• Total or partial copying of recordings protected
by copyright legislation, without the explicit
permission of the holder of the rights,
contravenes current legislation. Copying or
downloading music files for sale or any other
business purpose constitutes or could constitute
a violation of copyright law.
Cleaning
• Use a soft, dry, clean cloth. Regularly dust the
vents at the back or sides.
• Using solvents, abrasive or alcohol-based
products risks damaging the unit.
• If an object or liquid enters inside the unit,
unplug it immediately and have it checked by
an authorized servicer or service center.
Handling and caring for discs
• Handle your discs with care. Hold the disc with
your fingers at the edges or through the hole.
• Insert the disc with the label facing up (for a
single-sided disc).
• Place the disc properly into the tray in the
allotted holder.
• Use a soft cloth to clean discs if necessary,
always wiping from the centre to the edge.
• Always put discs back in their cases after use and
store in a vertical position.
• Do not close the tray with two discs in it or with
a disc not sitting correctly in the holder.
• Do not play cracked, chipped or warped discs
nor try to repair them with adhesive tape or
glue.
• Do not write on a disc.
• Do not move the unit when a disc is being
played.
• Do not scratch discs or store them in places
exposed to direct sunlight, high humidity or
high temperatures.
• Do not use aerosol cleaners, benzene, anti-static
liquids or any other solvent for cleaning discs.
When cleaning, wipe gently with a soft damp
(water only) cloth from the centre to the edge,
avoiding circular motions, which could cause
scratches and interference during playback.
DVD-Video
Digital video discs - 12 cm, single or double sided,
single or dual layer. DVDs are high density optical
discs on which high quality picture and audio are
recorded by means of digital signals.
DVD-R, DVD-RW, DVD+R, DVD+RW
Most DVD-R and DVD+R (one recording
only), DVD-RW and DVD+RW discs
(rewritable), depending on the DVD
writer and discs used. Recordings using
DVD-R and DVD-RW discs must be made
in Video DVD mode. Recordings using
DVD+RW discs must be made in accordance with
the specifications for DVD+RW discs with a 4.7 GB
capacity.
Audio CDs
Audio CDs (12 cm).
CD-R, CD-RW
Most CD-R (one recording only) and
CD-RW discs (rewritable).
CD-Rs written during a multisession recording can be
played, provided that the session has ended before
the disc is played (depending on the write software).
Compatible Formats
In order to ensure playback, discs must conform
with DVD or CD standards. This unit may not play
some recordings or files due to differences in
recording formats, software used and disc types.
However, depending on the condition of the
CD-writer, computer and the disc used, you may
find that not all discs will play. When playing a
CD-R disc, it is normal for the unit to take up to
60 seconds to recognize the disc before starting
to play.
If the disc is not recognized after a period of 120
seconds, remove the disc, and insert it again.
• Do not use its full capacity.
• CD-Rs should be preferably used instead of
CD-RWs (rewritable CDs) as, in certain cases,
CD-RW playback may be faulty.
• Use reliable, good-quality CD write software.
• Close all other applications on the computer to
ensure reliable CD-R disc recording.
Jpeg files
CD-R and CD-RW with jpeg files. Certain jpeg
files, in cluding progressive jpeg files, cannot be
read by this unit.
The total number of files and folders on the disc
should be less than 650. Make sure that files
have the “.jpg” extension. Files without the “.jpg”
extension will not be able to be read by the unit
--- even thought the files are shown as jpeg
images on your computer.
Sound Enhancement Systems
This receiver is equipped with several built-in
sound enhancement systems.
Manufactured under license
from Dolby Laboratories.
”Dolby”, “Pro Logic“, and
the double-D symbol
are trademarks of Dolby
Laboratories.
Specifications:
Dimensions (H x W x D mm) :
Unit: 55 x 430 x 255
Front Speakers: 105 x 85 x 85
Center Speaker: 105 x 85 x 85
Rear Speakers: 105 x 85 x 85
Subwoofer: 285 x 130 x 245
AVC MULTIMEDIA ("AVC")
makes the following limited warranty. These limited warranties extend to the
original consumer purchaser and is limited to non-commercial user of the product.
One Year Parts & Labor Warranty
AVC products purchased in the United States are warranted to be free from defects in materials or
workmanship for a period of one year from the date of their original retail purchase. If the unit fails to
conform to this warranty, we will service the product using new or refurbished parts and products, at
AVC
's sole discretion.
During a period of one year from the effective warranty date,
AVC
will provide, when needed, service
labor to repair a manufacturing defect at its designated Service Center. To obtain warranty service in the
United States, you must first call our
Customer Support Center at 1-800-506-5746 or 1-877-252-6873,
during the hours listed in the box below.
The deternination of service will be made by AVC customer
support.
PLEASE DO NOT RETURN YOUR UNIT TO AVC WITHOUT PRIOR AUTHORIZATION
. New or
remanufactured replacements for defective parts or products will be used for repairs by
AVC
at its
designated Service Center for one year from the defective warranty date. Such replacement parts or
products are warranted for an additional one year from the date of repair or replacement. The Customer
will be required to ship the unit to the Service Center indicated at the time Customer Support is
contacted to make the necessary repairs. The customer is responsible for all transportation charges to
the service facility.
Packaging and Shipping Instruction
When you send the product to the
AVC
service facility you must use the original carton box and packing
material or an equivalent as designated by
AVC
.
In the event your product requires repair after the limited warranty period has expired, please contact
our Customer Support Center at
1-800-506-5746, 1-877-252-6873
or
www.rcaav.com
Hours: Monday-Thursday: 9am-7pm, Friday: 9am-5pm, Saturday: 9am-NOON Eastern time.
Important:
You are responsible for any transportation, shipping or insurance relative to the return of the product to
our Product Returns Center.
Your Responsibility
(1) You must retain your bill of sale to provide proof of purchase.
(2) These warranties are effective only if the product is purchased and operated in the U.S.A. or Canada.
(3) Warranties extend only to defects in material or workmanship, and do not extend to any product or
parts which have been lost or discarded, or damage to product or parts caused by misuse, accident,
improper operation or maintenance, or use in violation of instructions provided with the product,
or to product which has been altered or modified without authorization of
AVC
, or to products or
parts thereof which have had the serial number removed or changed.
Out of Warranty
Dolby Pro Logic
The Pro Logic mode uses the built-in circuit to
steer the Left, Center, Right and Mono Surround
channel audio signals and uses all five speakers
to play both stereo and Dolby Pro Logic program
source, such as TV and VCR.
You can use this mode with any stereo program
source (such as VCR/TV) to enjoy multi-channel
sound experience.
Dolby Digital
The Dolby Digital mode lets you enjoy full digital
surround from software processed in the Dolby
Digital format. Dolby Digital provides better
sound quality and a more powerful presence
than conventional Dolby Surround. This unit is
equipped with Dolby Digital 5.1-channel so that
you can enjoy enhanced full digital surround
sound. The new system provides stereo separation
of the rear speakers (Rear-Right, Rear-Left). Adding
the subwoofer channel to the 5 channels for bass
sounds (counted as 0.1 channel) results in 5.1
channels that bring you the most sophisticated
Dolby Digital sound enjoyment.
DVD+Rewritable
Notes
• If the selected language is not available on a
disc, the disc’s language will be used instead.
• If the language chosen is available, it is
automatically selected when you display the
subtitles or press SUBTITLE on the remote
control. Otherwise, the subtitle language
indicated on the disc is selected.
Jpeg files are image files. Make sure that they have
a resolution of less than 2 megapixels.
1. Press the OPEN/CLOSE button to open the disc
tray.
2. Place a disc that contains JPEG files and close
the disc tray.
A list of folders/files will appear on the screen.
Press
or
button to select your desired
file, and then press OK or PLAY button to start
playback.
Press the STOP button to display a folder list.
LANGUAGE SETUP
With this menu, you can set the language for Player
Menu, Subtitle, Audio and Disc Menu.
If you chose “English” during initial set-up, any
menus generated by the disc are in English, and so
is the language of the dialogs (if this language is
available on the disc).
Playing Jpeg Files
All warranties implied by state law, including the implied warranties of merchantability and fitness for
a particular purpose, are expressly limited to the duration of the limited warranties set forth above.
With the exception of any warranties implied by state law as hereby limited, the foregoing warranty
is exclusive and in lieu of all other warranties, guarantees, agreements and similar obligations of
manufacturer or seller with respect to the repair or replacement of any parts. In no event shall
AVC
be
liable for consequential or incidental damages.
No person, agent, distributor, dealer or company is authorized to change, modify or extend the terms
of these warranties in any manner whatsoever. The time within action must be commenced to enforce
any obligation of
AVC
arising under the warranty or under any statute, or law of the United States or any
state thereof, is hereby limited to one year from the date of purchase. This limitation does not apply to
implied warranties arising under state law.
This warranty gives you specific legal rights and you may also have other rights, which may vary from
state to state. Some states do not allow limitation on how long an implied warranty lasts, when an action
may be brought, or the exclusion or limitation of incidental or consequential damages, so the above
provisions may not apply to you.
For more information on other products and services, please contact our web site at
www.rcaav.com
Important:
Also keep your “Bill of Sale” as proof of purchase.
Model no. ................................................................................ Product name ........................................................................
Type of set ............................................................................................................................................................................................
Serial no. ........................................................................................ Invoice no. .........................................................................
Date purchased .......................................................................... Dealer name ...........................................................................
FOR SERVICE AND REPAIR, PLEASE VISIT
www. rcaav.com
Specifications and external appearance are subject to change without notice.
Program
Title 1
Title 2
Title 3
Title 4
Title 5
Title 6
1
3
5
7
9
11
13
15
2
4
6
8
10
12
14
16
Play
Clear
Clear All
You can combine your favorite titles/chapters and
play them in the order you determine.
Play modes for CD
Make sure that a disc you want to play is compatible
with this unit.
1. Place a CD
with the printed side facing up.
2. Press OPEN/CLOSE to close the disc tray.
A list of folders/files will appear on the screen.
3. To stop playback, press STOP.
When playing CDs, you are able to modify the
Play Modes through the Toolkit which appears
on the right in the window. Press / button on
the remote control to navigate between the left/
right windows and or button on the remote
control to select files/tracks or play mode items.
Then press the OK button. Please refer to below
steps to playback files/tracks in the Program view
list:
Notes
• Some discs may not permit memory playback
operation.
• To exit the Program menu, press the MEMORY
button.
• The programmed selections will be cleared
when you open the disc tray or turn off the
unit.
The Toolkit has the following play mode items:
• Repeat (Off/Single/All):
Off: Resumes normal playback.
Single: Repeats the current track/file.
All: Repeats all files on the current folder or all
tracks on the disc.
• Mode (Normal/Random/Music Intro):
Normal: Resumes normal playback.
Random: Playbacks track/file in random order.
Music Intro: Only playback the first 10 seconds
of all tracks on the disc.
• Edit mode: Program operation works only when
"Edit mode" is selected.
Default
Espanol
Deutsch
Italiano
Svenska
Portuguese
Player Menu
Disc Menu
VIDEO SETUP
It allows you to set video mode for the TV Shape,
View Mode, Video out and Smart Picture.
Default
TV Shape
Video out
Smart Picture
: Standard
TV Shape
Depending on the format of the DVDs, you can
choose the picture format (aspect ratio) best
suited to the format of your TV screen:
4:3 :
Select when a standard 4:3 TV is connected.
Displays pictures cropped to fill your TV
screen.
16:9 :
Select when a 16:9 TV is connected.
Video out
Interlaced: Corresponding to your TV which has a
component video inputs.
P-Scan:
Select if you connect the DVD to your
TV which has a component video that
support progressive scan.
If there is a distorted picture on the TV,
wait 15 seconds for automatic recover.
Smart Picture
Standard: Picture is set to normal brightness.
Bright: Picture is brighter.
Soft:
Softer image effect.
Dynamic: It includes 4 items (Brightness, Contrast,
Tint and Color). Use
or
button to
make adjustments.
Video Mode
Fill:
Fill the screen with decoded image.
Original: Display image as it’s original size.
Auto Fit: Automatically fit the decoded image
on screen without distortion. Black
bars will be present on top/bottom or
left/right of screen.
Pan Scan: Select when a standard 4:3 TV is
connected. Displays pictures cropped
to fill your TV screen. Sides of the
picture are cut off.
Off
Left
Channels
Default
Test tones
Center
Right
Right surr.
Left surr.
Subwoofer
Loudness
Test Tones
Enables you to test and adjust Speaker levels.
Select the Speaker (Left, Center, Right, Right surr.,
Left surr. or Subwoofer) you wish to test. A tone
will be output to that Speaker. User can then adjust
the Speaker level by pressing VOL+/-. Press the OK
button to select a different Speaker, or press SETUP
button to exit.
Loudness
This enhances the sound level of the Left, Right,
and Subwoofer channels during quieter sections
of audio content, while leaving the sound level
unchanged for louder sections.
Channels
It allows you to select the speaker output mode
(Stereo or 5.1 Channel).
Default
• Program view: To view tracks/files in the
"Program view" list. It is disabled when the
"Program view" list is empty.
• Add to program: Add files/tracks to the "Program
view" list. It is disabled if the "Edit mode" item is
not selected.
• Browser view: To view files/tracks in the original
view list.
• Clear program: Delete the files/tracks in the
Program view list. Select a file/track or more you
want to delete in full stop mode (press STOP
twice). " " will appear besides the deleted file/
track. Select Clear program and then press OK .
It is disabled if the Edit mode is not selected.
Notes
• A-B repeat can only be used within the same
title. If the start and end of the section to be
repeated are in different titles, A-B repeat is
cancelled.
• The A-B repeat function does not operate
in scenes where different camera angles are
recorded.
Resuming normal DVD playback
While the disc is playing, press the REPEAT A-B
button until the RepAB Off indicator displays on
the screen.
Changing the programmed selections
1. Press the MEMORY button.
2. Press button to select “Clear”, then press the
OK button to clear them one by one.
3. Follow above steps 1-4 to program the new title
and chapter.
Resuming normal playback
1. Press the MEMORY button.
2. Press button to select “Clear All”, then press the
OK button. All the programs will be cleared.
3. Press the
PLAY button to resume normal
playback.
The Setup Menu
- 12 -
- 16 -
- 20 -
- 21 -
- 22 -
- 17 -
- 18 -
- 19 -
- 13 -
- 14 -
- 15 -
Notes
• The displayable picture size is preset on the
DVD. Therefore, the playback picture of some
DVDs may not conform to the picture size
you select.
• When you play DVDs recorded in the 4:3
picture size only, the playback picture always
appears in the 4:3 picture size regardless of
the TV Shape setting.
• Select 16:9 to conform the LCD screen on
the unit. Always be sure that your TV Shape
conforms to the actual TV in use if you
connect the unit to a TV.
Magnifying image
Press ZOOM repeatedly to enlarge the image in 3
levels (
1
,
2
and
3
).
• Press
/ / / buttons to view a different part
of the image. You may move the image from the
center position to UP, DOWN, LEFT and RIGHT
direction. When you reach the edge of the
image, the display will not shift anymore in that
direction.
•
Resuming normal playback
To turn ZOOM off, press the ZOOM repeatedly
until the
is displayed.