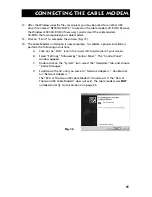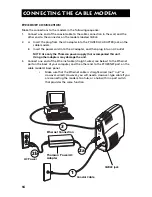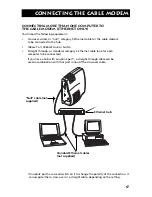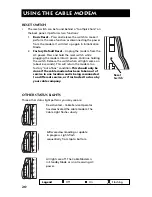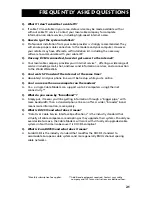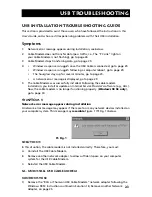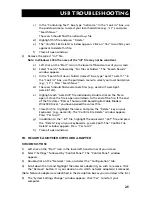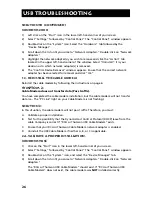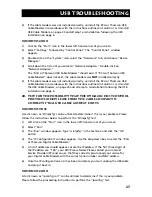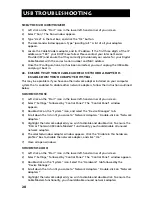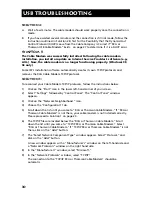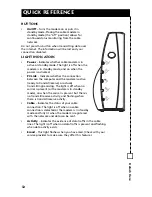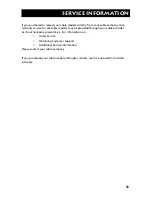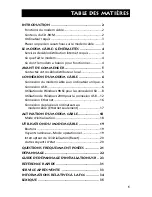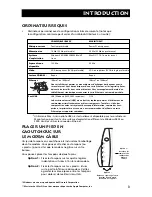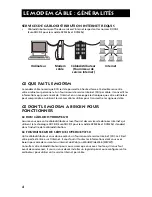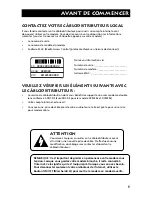26
USB Troubleshooting
Solution 1B (continued)
Windows 2000
1)
Left click on the “Start” icon in the lower left-hand corner of your screen.
2)
Select “Settings,” followed by “Control Panel.” The “Control Panel” window appears.
3)
Double-click on the “System” icon. Select the “Hardware” tab followed by the
“Device Manager.”
4)
Scroll down the list until you come to “Network Adapters.” Double-click on “Network
Adapters.”
5)
Highlight the network adapter(s) you wish to remove and click the “Action” tab
located in the upper left-hand corner of the window. Select “Uninstall.” It is your
decision as to which network adapter(s) is removed.
6)
The “Confirm Device Removal” window appears. Ensure that the correct network
adapter has been selected for removal and click “Ok.”
1C. Reinstall the cable modem
Reinstall the cable modem by following the instructions on page 6.
Symptom 2:
Cable Modem does not transfer data (Pass traffic).
You have completed the cable modem installation, but the cable modem will not transfer
data (i.e., The “PC Link” light on your Cable Modem is not flashing).
Solution 2:
In this situation, the cable modem will not pass traffic. Therefore, you must:
A.
Validate a proper installation.
B.
Test for the possibility that the Dynamic Host Control Protocol (DHCP) lease from the
cable Company is correct if “RCA or Thomson USB Cable Modem” exists.
C.
Ensure that your RCA or Thomson Cable Modem network adapter is enabled.
D.
Uninstall the USB Cable Modem if neither A, B, or C is applicable.
2A. Validate a proper installation.
Windows 98 SE
1)
Click on the “Start” icon in the lower left-hand corner of your screen.
2)
Select “Settings,” followed by “Control Panel.” The “Control Panel” window appears.
3)
Double-click on the “System” icon, and select the “Device Manager” tab.
4)
Scroll down the list until you come to “Network Adapters.” Double-click on “Network
Adapters.”
The “RCA or Thomson USB Cable Modem” should exist. If “RCA or Thomson USB
Cable Modem” does not exist, the cable modem was
NOT
installed correctly.