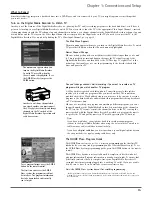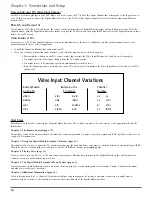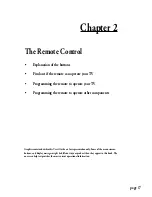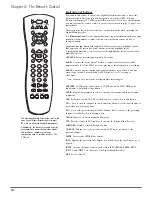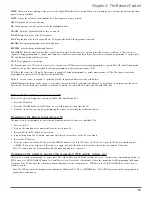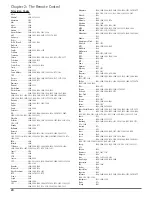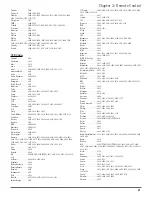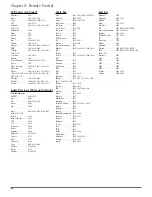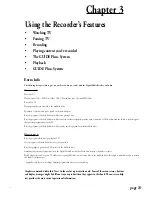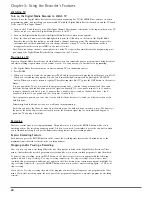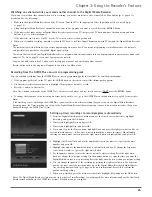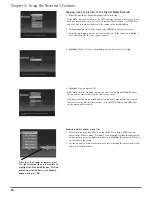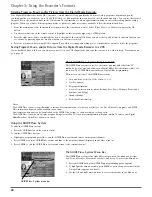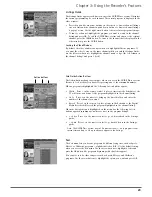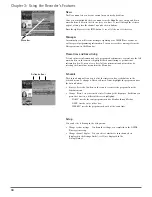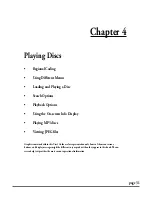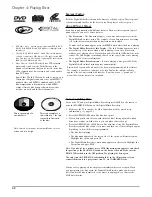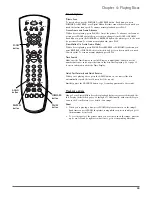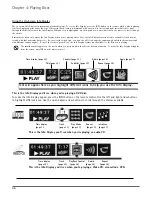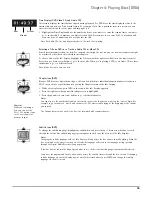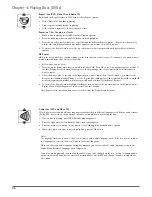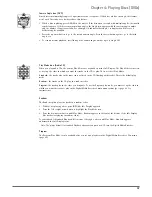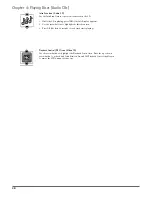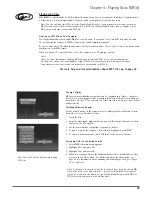24
Chapter 3: Using the Recorder’s Features
Watching TV
Turn on the Digital Media Recorder to Watch TV
In order to use the Digital Media Recorder’s features such as pausing live TV, the GUIDE Plus+ system’s on-screen
programming guide, and recording, you must watch TV with the Digital Media Recorder turned on and the TV tuned
to the correct Video Input Channel.
1. Turn on the TV, and tune it to your Video Input Channel (this channel corresponds to the input jacks on your TV
that you used to connect the Digital Media Recorder to the TV).
2. Turn on the Digital Media Recorder (the Digital Media Recorder’s main menu appears).
3. Since the
Channels
menu is already highlighted, just press the OK button on the remote (the Digital Media
Recorder tunes to the last station you watched and a channel banner appears). The channel banner provides,
information about the channel and you can change the audio setting. To see the channel banner after it
disappears from the screen, press INFO on the remote control.
Note: When you change channels, you might notice a delay. This is perfectly normal because the programming must
pass through the Digital Media Recorder before it appears on the TV screen.
Pausing Live TV
Since your Digital Media Recorder has a hard disk drive, you can essentially pause a program that’s being broadcast
and start watching it again when it’s convenient for you. You can pause up to 45 minutes of programming.
1. The Digital Media Recorder must be on while watching TV (see instructions above).
2. Press PAUSE.
3. When you’re ready to watch the program, press PLAY and the program starts playing from the place you left off.
While you’re watching the program, you can fast forward through commercials by pressing the ADVANCE
button. When you want to return to regular TV broadcasting time (live TV), press the LIVE button on the remote.
Notes:
If you’ve paused live TV, you must watch the program continuously — you can’t change channels and then come
back later because the hard disk drive records the signal continuously (i.e., if you pause channel 13 for 5 minutes,
change to channel 6 and watch it for 15 minutes; that is exactly what is stored on the hard disk drive — the 5
minutes of channel 13 you paused and the 15 minutes of channel 6).
Once a program is paused, you can’t save it to the hard disk drive because it is stored in a different section of the
hard disk drive.
Features might work differently if you use a cable box for programming.
Each time you access the
Channels
menu from the main menu, the hard disk drive’s memory is reset. The memory is
the part of the hard disk drive that continously records the broadcast signal (up to 45 minutes) enabling you to
pause live TV and play it back later.
Recording
There are several ways to record programming. The quickest way is to press the RECORD button while you’re
watching a show (the recording banner appears). You don’t even need to remember to press the stop button when
you’re finished recording if you use the Express Recording feature in the recording banner.
Express Recording Feature
Each time you press the RECORD button on the remote the recording time increases by 30 minutes, up to the
maximum limit (the status is listed on the recording banner).
Stopping and/or Pausing a Recording
How you stop or pause a recording affects the way the program is listed in the Digital Media Recorder’s
Video
menu— that’s where the recorded programs are stored and how you access recorded programs to play them back.
To pause or stop recording, press the STOP button on the remote control (a screen appears with the following
options:
No, don’t stop recording; Yes, stop recording temporarily; Yes, stop recording
). If you want to start
recording this program again and want it to appear in the
Video
menu as one continuous program, highlight
Yes,
stop recording temporarily
— press the RECORD button when you’re ready to start recording again — or
No, don’t
stop recording.
If you choose
Yes, stop recording
the part of the program you recorded will appear as one program in the
Video
menu. If you start recording again, the next part of the program will appear as a separate program (or recording
session).