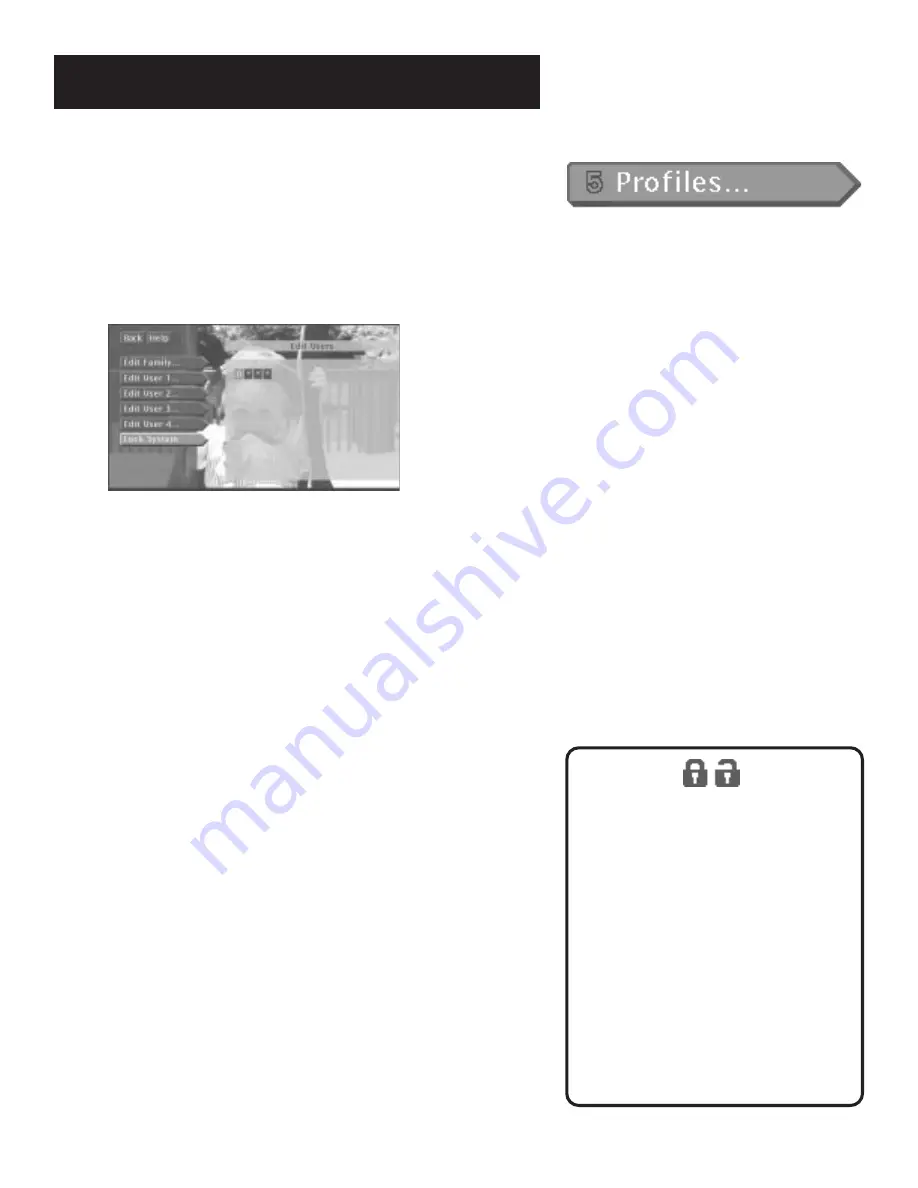
The Menu System
40
Locking the System
You can lock the system activate the ratings, spending, viewing, and
channel limits you have set up. When you lock the system, no one can
modify any of these settings without first entering the four-digit system
password.
1.
Point to
Lock System
and press OK.
Locking the system protects the limits you set up.
2.
Use the arrows or the digits to enter a four-digit
system password.
3.
Enter the password a second time to confirm it.
For the changes to take effect, you must exit out of the menu system.
Unlocking the System
When the system is unlocked, the channel, spending, viewing, and
ratings limits that you set are no longer in effect. To unlock:
1.
Point to
Unlock System
in the
Profiles
menu and press OK.
2.
Point to
Yes
and press OK to confirm that you want to unlock the
system.
When you attempt to access a channel that is blocked by one or more
limits and the system is locked, you will be asked to unlock the system by
entering the four-digit system password.
If you enter the password to override a limit, all limits are unlocked until
you turn off the receiver. When you turn on the receiver again, the
system will be locked, and the Family profile channel list will be selected.
If you want to re-lock the system without turning off the receiver, you
can select the lock icon in the channel banner.
Program Unlock
If the system is locked and you want to access a blocked program
without unlocking all settings, press INFO and highlight the Lock icon in
the channel banner. Make sure to check the box beside “Unlock this
program only,” and enter the system password. This program is no
longer blocked, but all other settings remain in effect.
The Lock/Unlock icons in the channel
banner provide an easy way to lock or
unlock the system. Just press INFO and
select the icon to change the lock status.
Green Unlock
icon The system is unlocked.
Spending, viewing and other limits can be
accessed and changed.
Yellow Unlock
icon A password has been
entered to override family or profile
limits. No limits can be accessed or
changed.
Yellow Unlock icon with a “P”
A password
has been entered to override limits for the
current program. After the program ends,
limits are restored.
Red Lock
icon No limits can be accessed or
changed. A password is required to
override limits or access the system.
















































