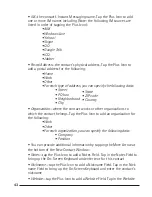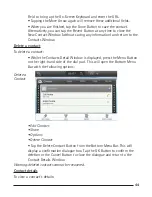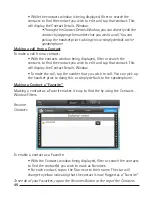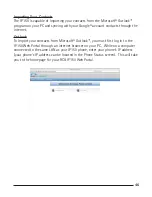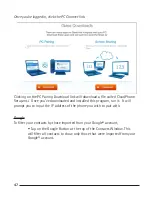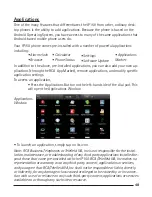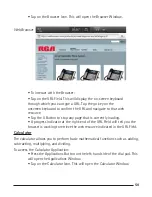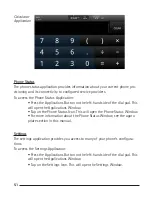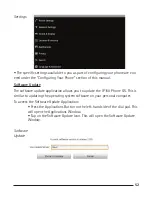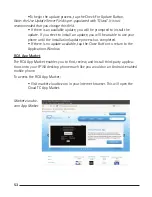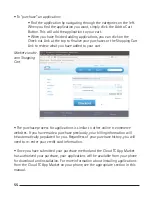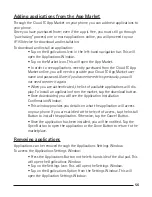56
57
Adding applications from the App Market
Through the Cloud TC App Market on your phone, you can add new applications to
your phone.
Once you have purchased (note: even if the app is free, you must still go through
“purchasing” process) one or more applications online, you will proceed to your
IP150 device for download and installation.
To download and install an application:
• Tap on the Applications Icon in the left-hand navigation bar. This will
open the Applications Window.
• Tap on the Market Icon. This will open the App Market.
• In order to see applications recently purchased from the Cloud TC App
Market online, you will need to provide your Cloud TC App Market user
name and password. Note: if you have entered this previously, you will
not need to enter it again.
• When you are authenticated, the list of available applications will dis-
play. To install an application from the market, tap the download button.
• Once downloaded, you will see the Application Installation
Confirmation Window.
• This window provides you details on what the application will access
on your phone. If you are satisfied with the level of access, tap the Install
Button to install the application. Otherwise, tap the Cancel Button.
• Once the application has been installed, you will be notified. Tap the
Open Button to open the application or the Done Button to return to the
marketplace.
Removing applications
Applications can be removed through the Applications Settings Window.
To access the Applications Settings Window:
• Press the Applications Button on the left-hand side of the dial pad. This
will open the Applications Window.
• Tap on the Settings Icon. This will open the Settings Window.
• Tap on the Applications Option from the Settings Window. This will
open the Application Settings Window.