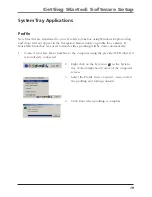18
Getting Started: Software Setup
From the System Tray, left click on the icon and
select
Unplug or eject hardware
. The
Unplug or Eject
Hardware
screen appears. Select the drive corre-
sponding to your Lyra Micro player and click
Stop
.
The
Stop a Hardware device
screen appears. Select
the device to be stopped again for confirmation and
click
OK
.
You can also stop your Lyra Micro Jukebox by right
clicking on the icon from the system tray and
selecting the drive corresponding to your player.
Disconnecting Your Lyra from the Computer
(Windows 2000 or XP)