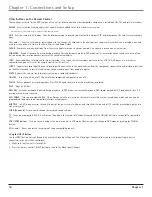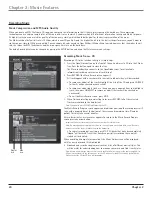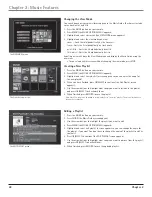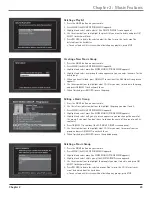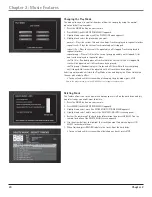Chapter 3
31
Chapter 3: Movie Features
Playing DVD Discs
Not only can your Home Theater Music Jukebox store and manage thousands of your favorite music titles, but it can also play your favorite DVDs. It
connects to the OpenGlobe server for movie information much the same way it does your music information and catalogs the information each time
you put in a disc. In this chapter, you’ll learn how to use the features of the Music Jukebox to watch and manage your movie collection.
1. Open the disc tray and insert a DVD disc (the Music Jukebox plays the disc, connects
to the internet to identify it, loads the information into the movie library, and
displays the title, running time, and cover art in the Movie Guide).
2. Press the GUIDE button on your remote (the Movie Guide screen appears).
3. Use the left and right arrow buttons to highlight the group of your choice.
4. Use the up and down arrow buttons to highlight the desired movie title.
5. Press OK/SELECT or PLAY (the movie plays).
The MOVIE OPTIONS MENU.
Managing Movies
Creating a New Movie Group
1. Press the MOVIES button on your remote.
2. Press MENU (the MOVIE OPTIONS MENU appears).
3. Highlight and select new group (a screen appears so you can enter the name for the
new group).
4. When you have finished, press OK/SELECT to continue (the Edit Movie Group screen
appears).
5. Use the arrow buttons to highlight what DVD titles you want to include in the
group, and press OK/SELECT to checkmark them.
6. When finished, press RECORD to save the group.
The MOVIE GUIDE screen.