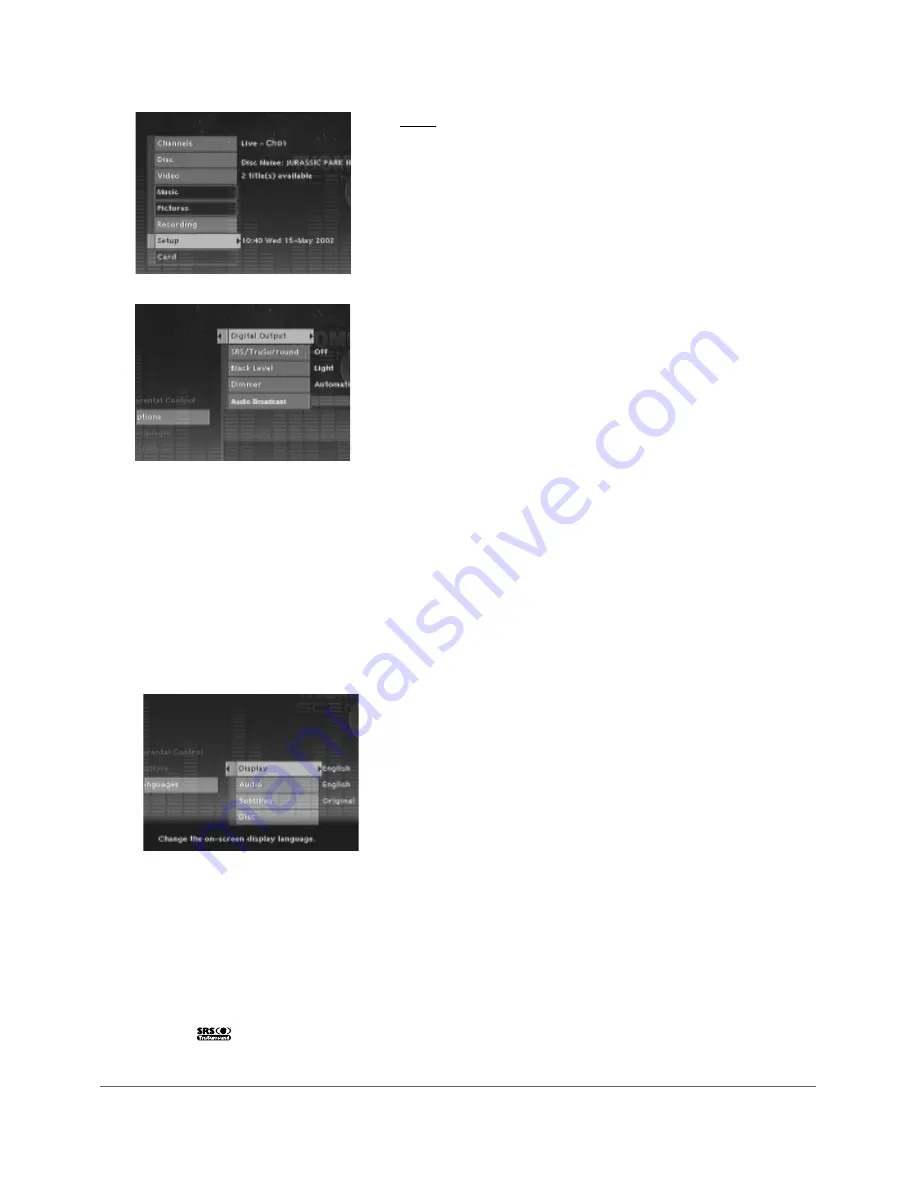
Setup
The Setup menu contains many submenus that are explained on the following
pages. The following list is an overview. Follow the instructions at the bottom of
the screen.
Note: To return to a previous menu, press the left arrow button.
Parental Controls: set ratings limits and a password for DVD discs. For details, go
to page 47.
Options: Contains settings and menus for audio features, as well as black level
settings and dimmer options for the front display of your Digital Media Recorder.
Digital Output: If you connected your Digital Media Recorder to a
receiver via the DIGITAL AUDIO OUT jack (COAXIAL or OPTICAL) on the
back of the player, choose the type of receiver (or decoder) you have:
Dolby Digital and/or DTS.
Note: If you select DTS, and you don’t have a DTS receiver connected to the
Digital Media Recorder you won’t hear any audio.
SRS/TruSurround: The TruSurround® feature simulates a six-speaker
listening experience through just two speakers. The default setting is Off.
To turn on the Virtual Surround® feature highlight SRS/TruSurround, and
press OK. Highlight On and press the OK button.
Black Level: Adjusts how bright the picture appears. Choose between
Dark and Light. Use the arrow buttons to highlight a choice and the OK
button to select the choice that’s highlighted.
Dimmer: Adjusts the brightness of the display on the front of the Digital
Media Recorder. Use the arrow buttons to highlight a setting, and the OK
button to select the option that’s highlighted. The choices follow:
Automatic (the display automatically dims during playback); Bright; Dim.
Audio Broadcast: Selects audio format from the broadcast signal —
Mono, Stereo, SAP (Second Audio Program). If you select SAP and the
program you record is available with SAP audio, both SAP and mono
audio will be recorded. During playback, you can decide which audio you
want to play — SAP on the right channel or Mono on the left channel.
Languages: Selects different languages for on-screen menus, subtitles and audio
language of certain discs.
Display: the language that appears when you access this menu the first
time reflects the option you chose during the interactive setup. To change
the language of the on-screen displays (menus), use the arrow buttons to
highlight a language and press OK to select it.
Audio: the language that appears when you access this menu the first time
reflects the option you chose during the interactive setup. You can change
the audio language by highlighting an option and pressing the OK button.
Subtitles: Some movies on DVD discs have subtitles. Set up your default
settings in this menu. You can quickly override these settings while
playing a disc by using the Info Display (go to page 35 for information).
Automatic: matches the language you selected during interactive
setup.
Off: subtitles won’t appear on the screen.
On: if the title (movie) has subtitles available, they will appear
automatically.
Original: subtitle language will match the original audio (dialogue)
language of the title (movie).
Disc: Many discs have their own menu that appears on the screen. You can
select the language in which you want the disc menu displayed. In order for
your setting to take effect, the disc’s menu must have been created with the
corresponding language option.
Note: Currently, very few Region 1 discs have multiple language disc menus.
Chapter 5: The Menu System
45
TruSurround is a trademark of SRS Labs,
Inc. TruSurround technology is incorporated under
license agreement from SRS Labs, Inc.
















































