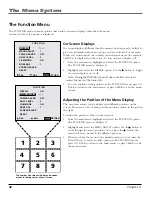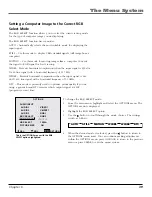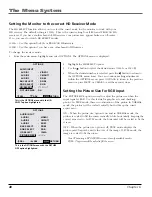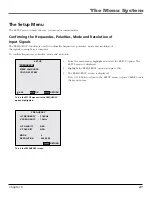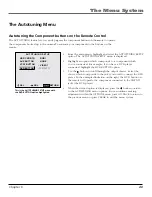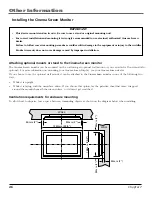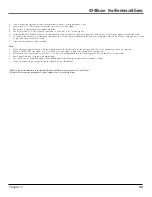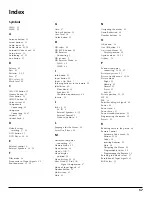The Menu System
44
Chapter 6
Sleep Timer
The sleep timer is a feature that allows you to set the monitor to tur
n off after a prescribed amount
of time. It can be set to turn the power off after 30, 60, 90 or 120 minutes.
Setting the Sleep Timer
1. Press the SLEEP button on the remote to turn on the timer. The default is 30 minutes.
2. Press the SLEEP button again to move to the next time incr
ement. Press the SLEEP button
until you get to the desired time.
3. The timer starts when the Sleep display disappears fr
om the screen.
To check the Remaining Time:
1. Once the sleep timer has been set and the menu has tur
ned off, press the SLEEP button
once.
2. The remaining time is displayed, then disappears after a few seconds.
3. When five minutes remain, the remaining time appears until it reaches zero.
Cancelling the Sleep Timer
1. Press the SLEEP button twice in a row.
2. The sleep timer is canceled.
NOTE:
After the power is turned off with the sleep timer, a slight current is still supplied
to the monitor. If you do not plan to use the system for a long period of time, tur
n the
power off with the remote or on the unit.
Summary of Contents for Scenium PHD50300
Page 1: ... PHD50300 ...
Page 2: ......
Page 22: ...This page intentionally left blank ...
Page 61: ......