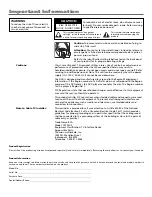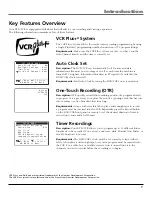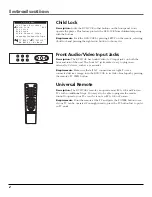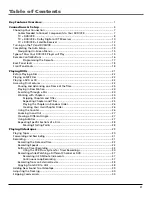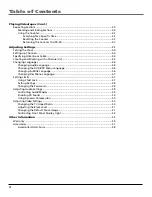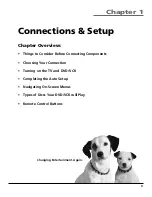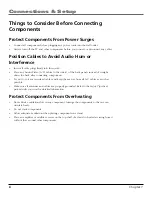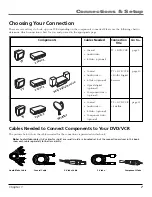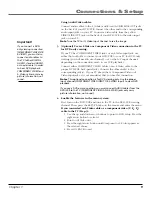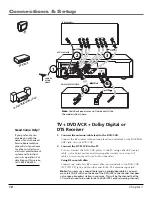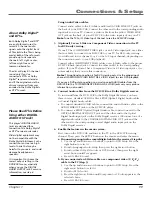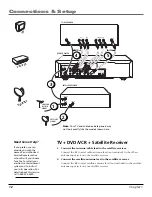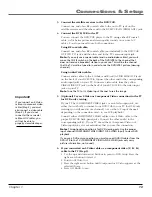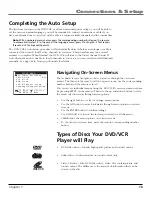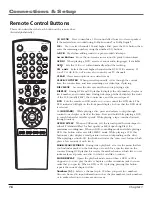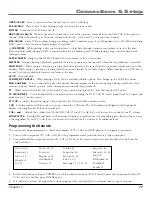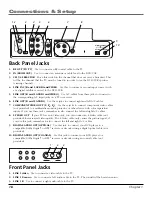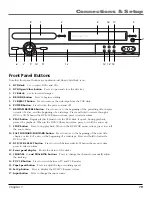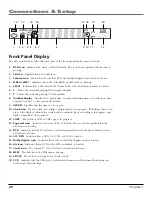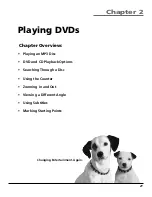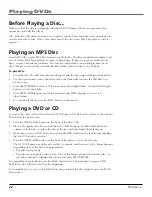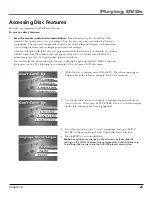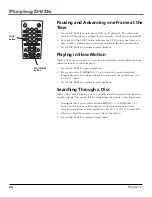Chapter 1
9
Connections & Setup
Important!
If you connect a DVD-
only viewing connection
(COMPONENT VIDEO OR
S-VIDEO), you must also
connect audio cables to
the TV (either DIGITAL
AUDIO, standard AUDIO,
or coaxial cable) in order
to hear DVD playback.
COMPONENT VIDEO and
S–Video cables only carry
picture information, not
sound.
Using Audio/Video cables:
Connect audio cables to the L (white) and R (red) AUDIO LINE OUT jacks
on the back of your DVD/VCR. Connect the other end to the corresponding
audio input jacks on your TV. Connect a video cable from the yellow
VIDEO LINE OUT jack on the back of your DVD/VCR to the video input
jack on your TV.
Note
: Tune the TV to it’s Video Input Channel to see the image.
3.
(Optional) Use an S-Video or Component Video connection to the TV
for DVD-only viewing.
If your TV has COMPONENT VIDEO jacks or an S-Video input jack, use
either (but not both) to connect your DVD/VCR to your TV for DVD-only
viewing (you will need to use channel 3 or 4 or the A/V input channel–
depending on the connection used– to see VCR playback).
Connect either COMPONENT VIDEO cables or an S-Video cable to the
proper DVD/VCR back-panel jacks. Connect the other end(s) to the
corresponding jack(s). If your TV doesn’t have Component Video or S-
Video input jacks, it is not mandatory that you use this connection.
Notes
: This optional connection is for DVD viewing only. Use the proper
input channel (COMPONENT VIDEO INPUT OR S-VIDEO input) to view DVD
playback.
If you use a DVD-only connection, you must connect AUDIO cables from the
DVD/VCR to the TV (COMPONENT VIDEO AND S-VIDEO jacks only carry
picture information, not sound).
4.
Enable the features in the menu system.
First, turn on the DVD/VCR and tune to the TV to the DVD/VCR viewing
channel. Then, press the SETUP button on the remote and enter the menu.
If you connected an S-Video cable or a component video (Y, P
B
, P
R
)
cable to the TV (Step 3):
1. Use the up and down arrow buttons to point to
DVD Setup
. Press the
right arrow button to select it.
2. Point to
Alt Video Out
.
3. Press the right arrow button until
Component
or
S-Video
appears as
the selected choice.
4. Press GO BACK to exit.