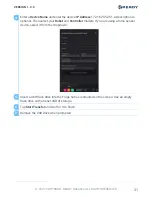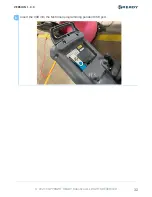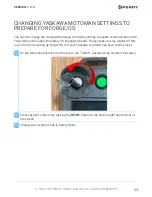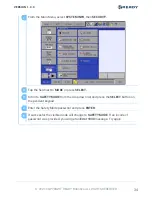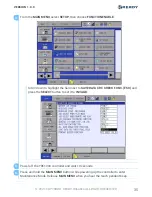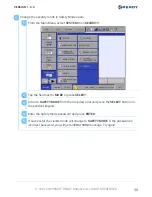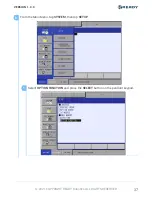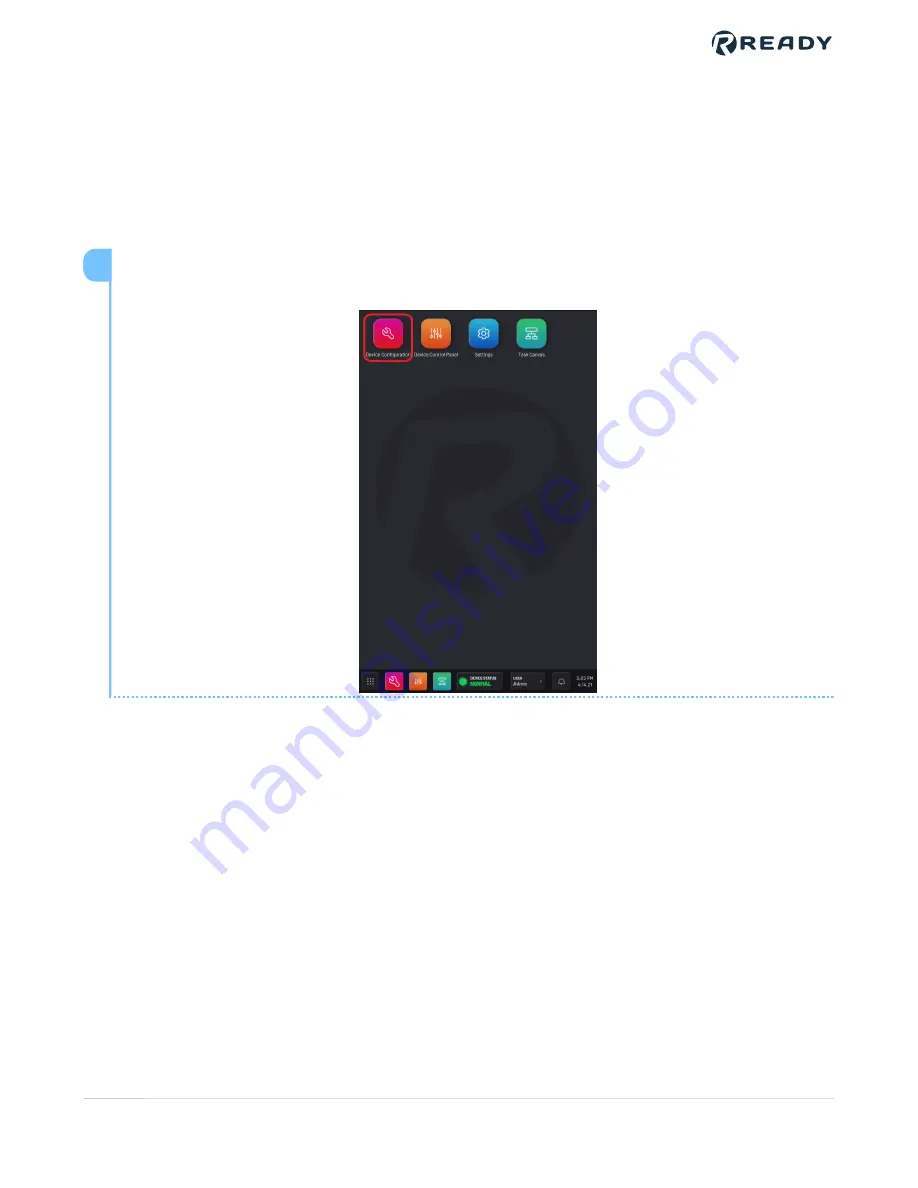
GETTING ROBOT FILES FROM FORGE/OS
In this section, you will start to add the robot in Forge/OS and get the robot files to put onto
the robot controller.
In the
Admin
role, tap the
Device Configuration
icon to open the Device Configuration
app.
1
VERSION 1.0.0
© 2021 COPYRIGHT READY Robotics ALL RIGHTS RESERVED
29